Welcome
Hi, welcome to Membr! Follow this video for a quick introduction:
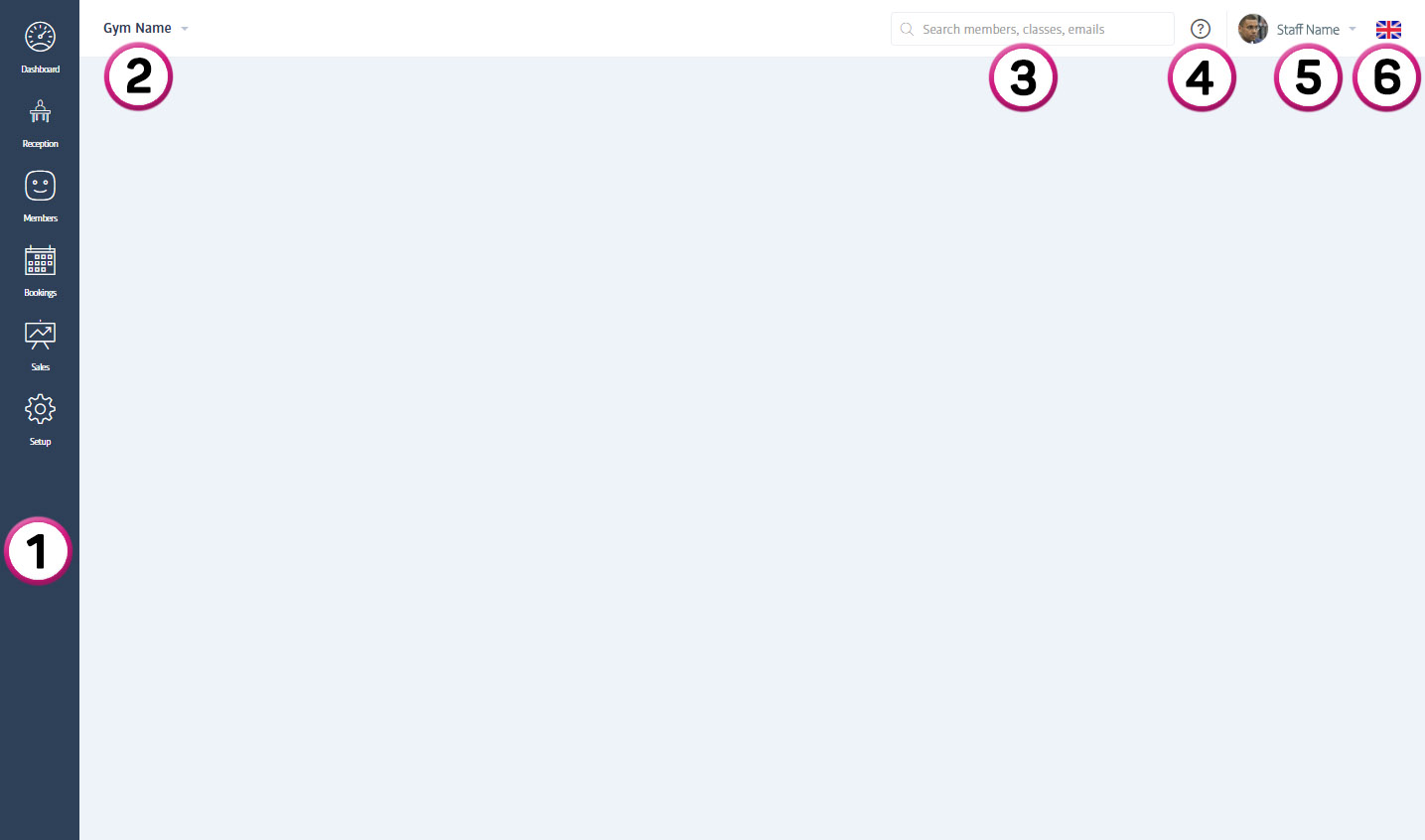
Welcome to the Membr.com fitness platform! Membr.com is entirely cloud-based and browser-based, meaning that there is nothing to download or install, and you can access all of its powerful features using just your web browser - all of your data is kept safely in the cloud too, so there is no 'local' data to save (or lose) either!
All you will need is a suitable username and password. You should have received this from either 1) the membr.com onboarding team, or 2) your gym's manager or software administrator.
Notice
The Membr.com platform uses the same URL for gym staff AND gym members; if you enter a staff login name and password, you will be taken to the Membr management software - if a gym user's name and password are entered instead, they will be taken to a separate gym users area instead.
Important
Whoa, don't get this many buttons when you login?
Don't worry - access to program features varies according to user type - staff have categories such as Personal Trainer or Manager etc., and so a Gym Administrator would see more (or different) features compared to a Receptionist for example - this applies throughout the platform, so what you see in practice could be slightly different.
Whenever you do login, you will see a view similar to that shown above; the main navigation bar is always visible down the left-hand edge of the screen.
The various areas shown in the interface screenshot are:
Navigation Bar - the type and number of icon choices will depend on who's logged in! Selecting one of these icons will change the page content being displayed in the central area (left blank here).
Gym Selector - this area shows the selected gym's name (different branches of a gym-chain can also be selected for certain log-in types)
Search box - quickly find members by typing part of their name, email or membership number
Create Support Ticket - use this to report a problem or otherwise message our friendly support team
Name of the logged-in user - and photo if you've captured one - click here to view your profile or log out.
Language Selector - if you prefer, the current login can use any one of 10+ other languages.