Scheduling a Booking
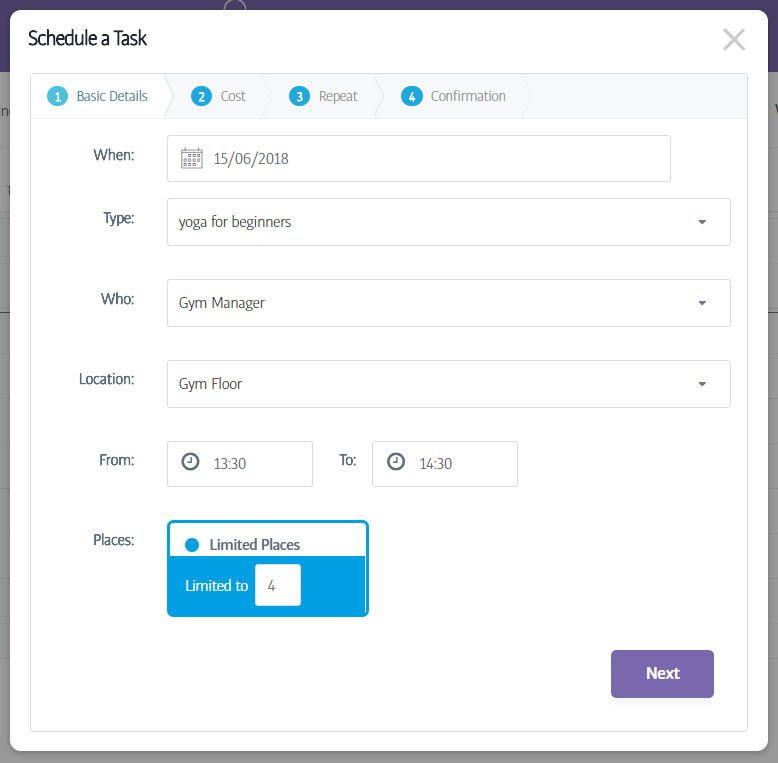
Whenever you add a booking to the calendar, the Schedule a Task window appears. By default, this creates a one-hour booking at the time slot you selected, and using the other values you set up when you initially defined the Booking Type.
Any of these values can be altered however, using the drop-down lists available for each field.
So if you want to change the time (or duration), venue, staff member, number of places or even booking type, then you can do so now!
When you are satisfied that the event is set up correctly, hit the Next button to step to the costs tab...
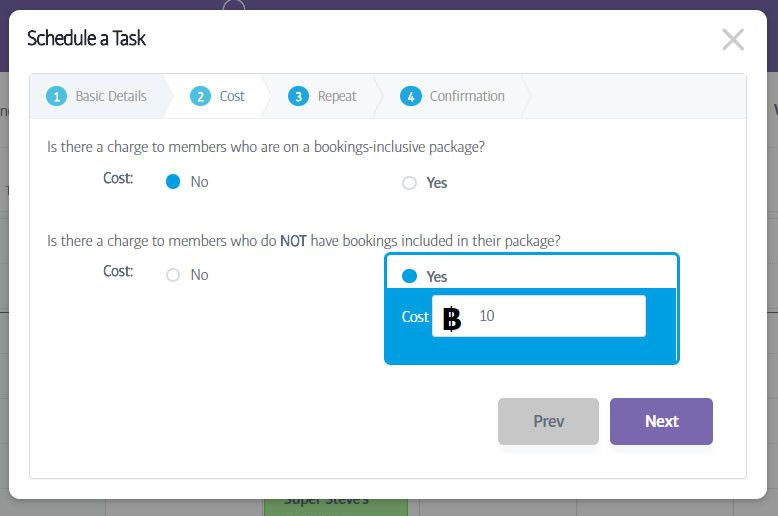
Next comes cost, and once again the values here are the default values you supplied when you first defined the booking type. As before you are free to provide different values to override them.
Hit Next to advance to the repeat tab...
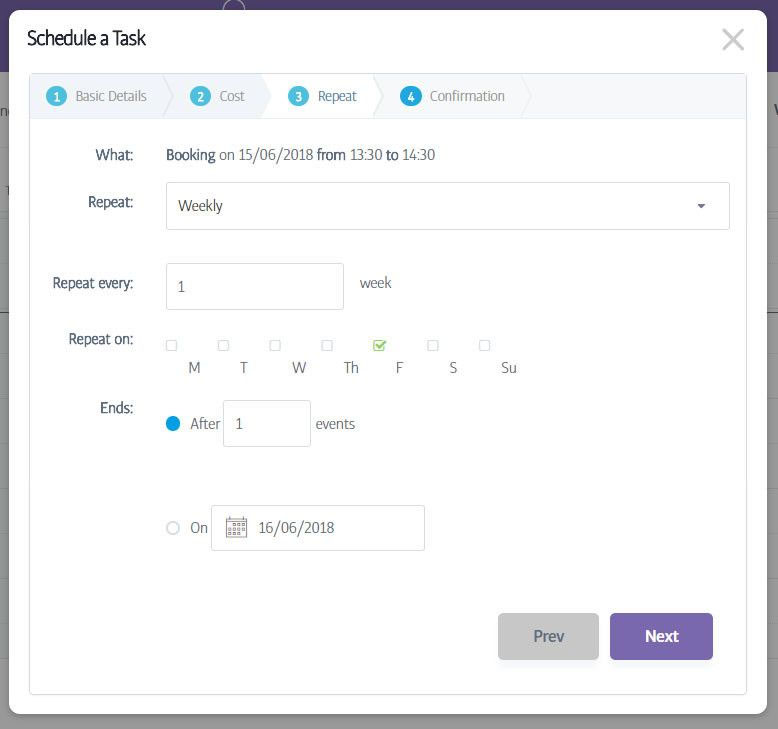
The great thing about the Membr booking calendar is that you don't have to create a booking for each event separately. Do you organise a spinning class every Tuesday at seven for example? Simply create a series for the next few weeks and save yourself some time!
The Repeat tab lets you repeat the booking at daily, weekly or monthly intervals, or to leave it as a standalone event instead. You can also choose to end the repeated task after a specific number of times, or on a specific date if you prefer.
However, the repeated series is limited to a maximum of 50 events OR 6 months ahead. We do not recommend you plan further ahead than this, as the need to change bookings grows over time.
Once this step is complete, press Next once more to move to the final, confirmation step.
Tip
In the event a repeating booking does need changing later, the system will first ask if you would like to make changes to a single booking out of the series, the whole series, or just part of it.
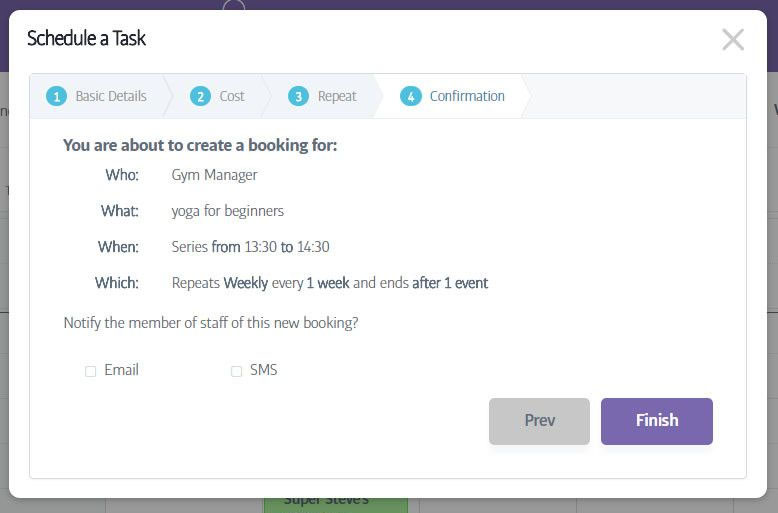
The final step confirms all of the settings you have made. If any of the details are incorrect, you can go back to the relevant step to make adjustments by clicking on the step numbers.
When everything is to your liking, click Finish to complete your booking and add it to the calendar!
If you checked the email or SMS boxes, the staff member allocated to this booking will be notified too.