Email Wizard
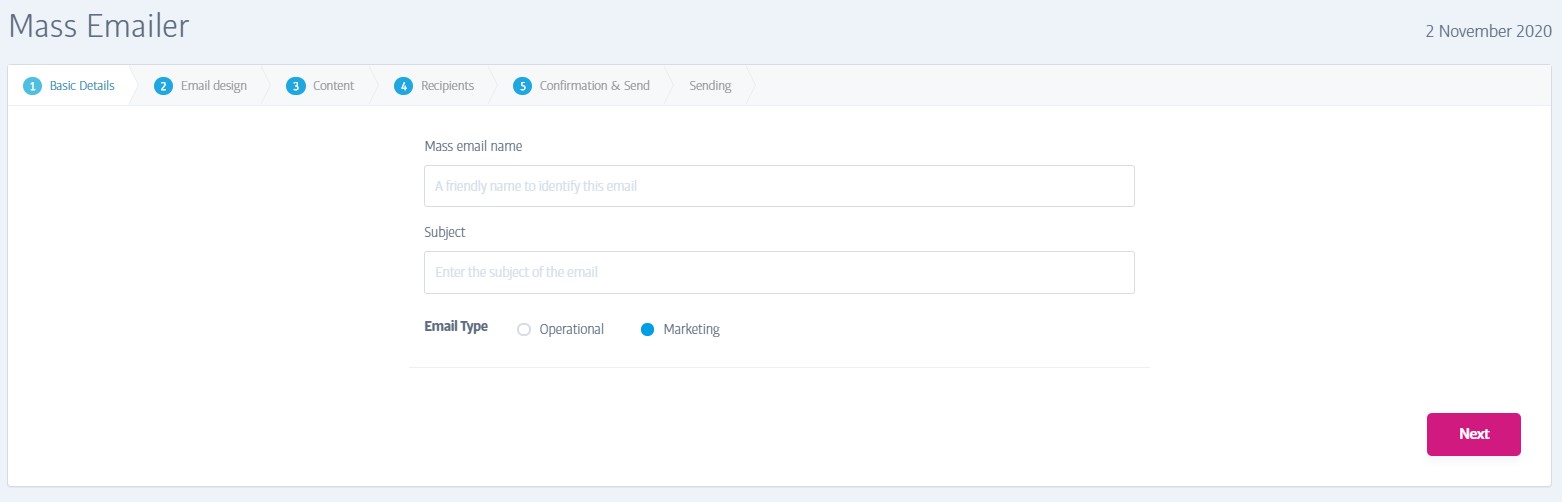
The Email Wizard (or Mass Emailer as it is also known) allows you to easily design an email to send to your members. Once you have an email design you are satisfied with, you can send it immediately, or schedule it to send at some date in the future. You can also choose to send the mail to some, or all, of your members using the various filtering options to narrow down the recipients.
The email design process is as follows:
The fields in the first step are simply:
Mass Email Name - A memorable name to remind you what this mail is about later, for example 'Summer Promo 10% - All Members'
Subject - The email's subject line, possibly a more friendly/appealing version of the Mass Email Name.
Email Type - This allows you to choose between Operational emails, or Marketing emails. Operational emails are important emails that are sent to all members, even if they have previously unsubscribed or opted out. Marketing emails only get sent to members who have chosen to receive such mails ('opted in').
- Use operational emails to inform your members about something important that would affect their membership - a change of gym opening hours, or a temporary closure, for example.
- Use marketing emails to inform your members about new products or services for example.
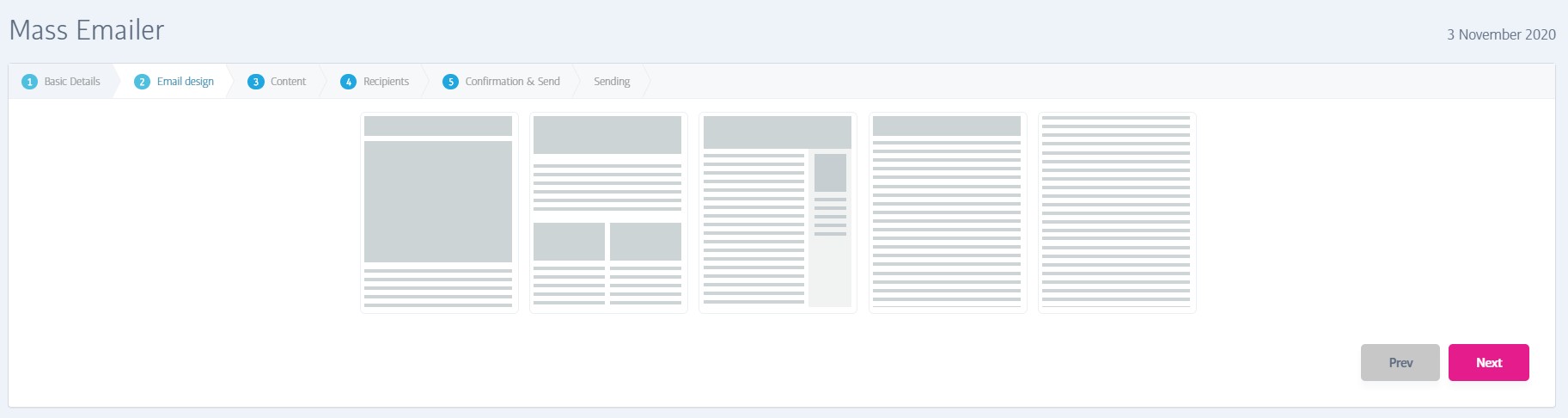
This step allows you to choose the overall look of your mail - using more pictures, or more words as appropriate to your design. The first choice for example, makes use of two images; the first would be used as a banner to span the page, and the second would be used as a large image at the start of the mail.
Take careful note of the number (and the relative size) of pictures you have chosen for your design, as you will be required to provide them in the next step.
Be mindful of the fact that all mails sent by the platform include your gym logo as a header, and a links/GDPR/unsubscribe area in the footer, so that all of these content options would be 'sandwiched' by this standard header and footer content.
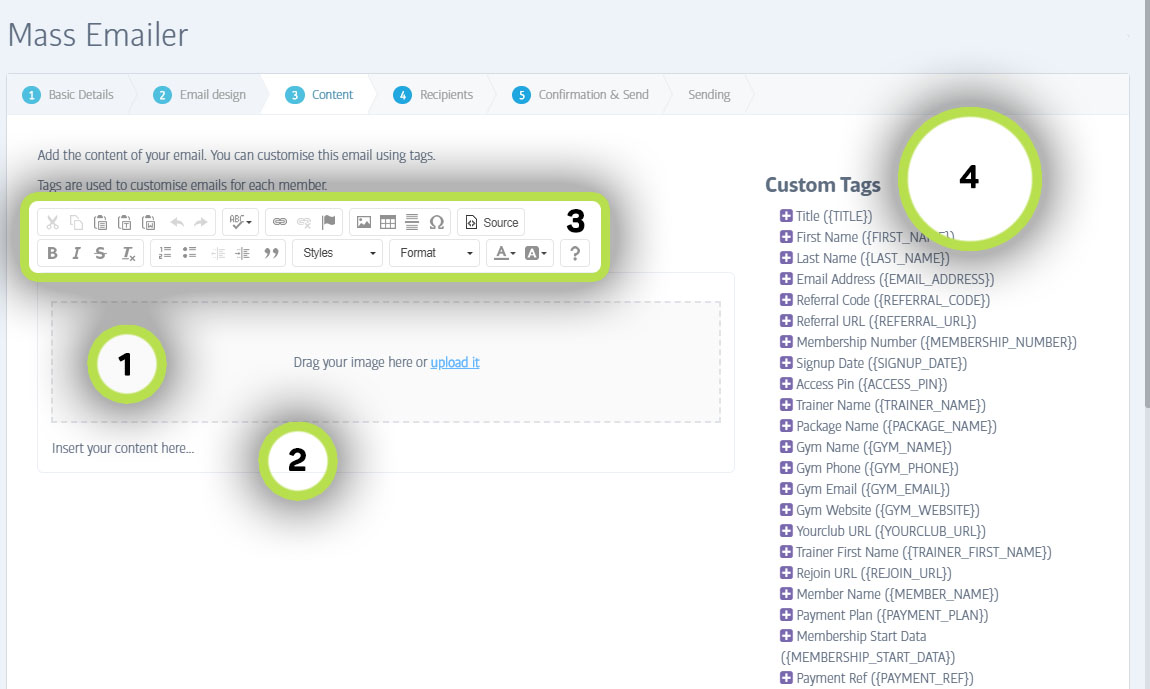
This step is where you actually build your email content. There are several areas to note:
(1) Image upload areas - if you selected a layout with images, the appropriate number of image upload slots will appear here. You can either drag'n'drop your images into the grey areas, or click on the upload links to open a file selector and choose an image from your computer.
(2) Text body area - there may be more than one of these according to the layout option you chose. You can type the text of your email here, inserting any of the Custom Tags shown in (5)
(3) Text styling area - here are all the familiar tools for styling your text - colour, font size, bold etc.
(4) Custom Tags area - these are all 'tags' that get substituted with the named property when the email job runs. For example, using Hi {FIRST_NAME}, would result in text saying 'Hi John', 'Hi Sarah' and so on as appropriate, when the email job executes. Hover your mouse over any of them for a full description of what the tag is substituted for.
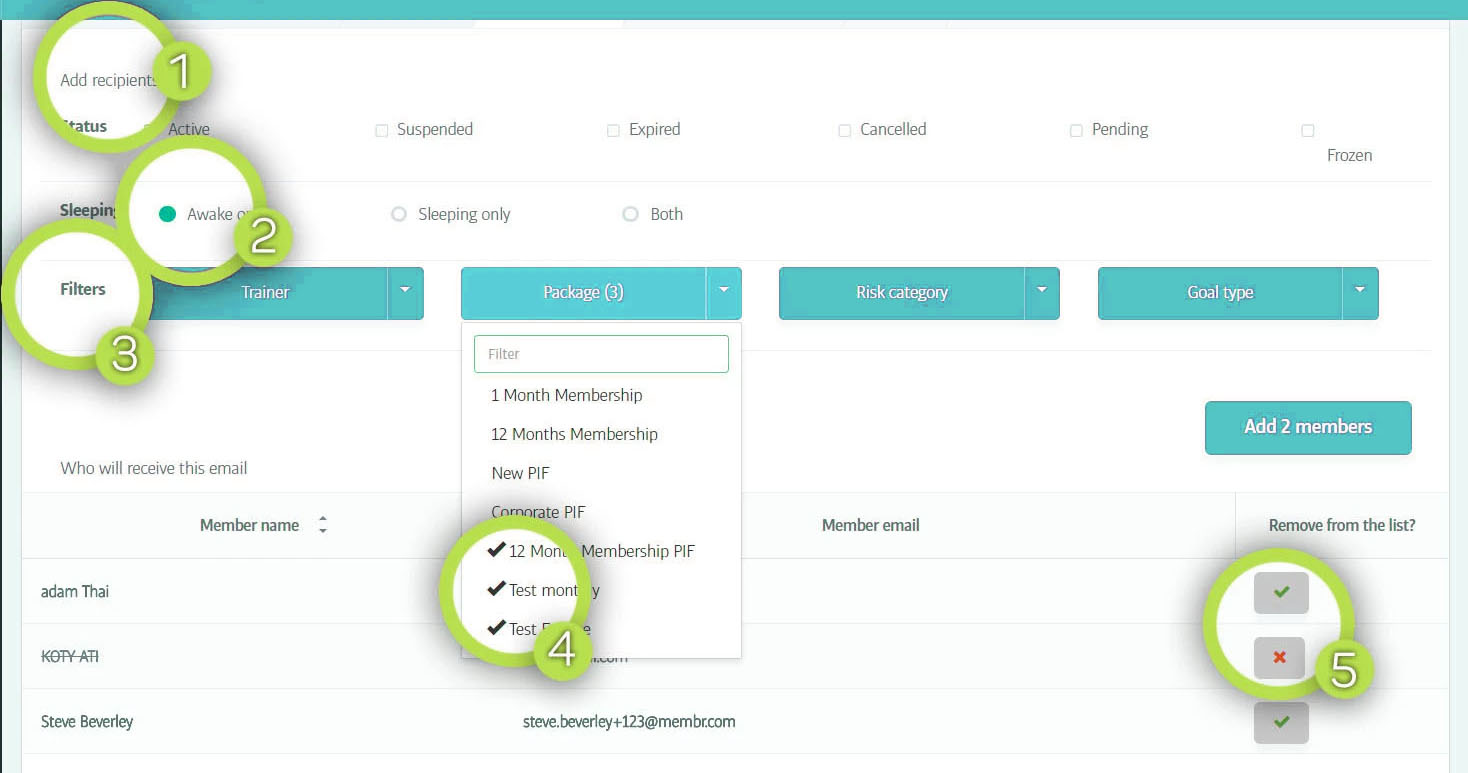
Now it's time to choose who to send the mail to!
(1) Member Status - choose the member status types that you wish to include in your mailshot.
(2) Sleeping Status - choose whether to email members who are Awake, Sleeping, or both.
(3) Filters - a range of other filters that enable you to narrow down your mailing choice to specific types of member. You'll notice that you can enable multiple types in each filter selection
(4) As you change the filter options, you will see a preview of the selected members at the bottom of the screen.
(5) Member toggles - You can enable or disable specific members from this list by clicking on these checkboxes.When you are satisfied with your recipient selections, click Next to advance to the final step.
Note
Note that filters containing multiple types operate on an 'OR' basis - take Status for example - if you enable the Active, Suspended and Expired status types in the same list, then members that are either Active OR Suspended OR Expired will be selected.
Caution
However, the separate filter types work together on an 'AND' basis to narrow down the member types. Activate choices in both Status and Risk Category filters for example, and then members who satisfy any of the Status types you chose, AND who also satisfy any of the Risk Categories you chose are selected.
In the final, Confirmation step, you are shown a preview of your email, and given an opportunity to send it to yourself (or another email address) to test how it looks -
Make sure you have selected a test member to generate the preview/test e-mail. This does NOT mean that the member will receive a test. It only means that the system will use that member's details to populate the tags such as {First_Name} to be able to show you the preview and/or send you the test email. Only the email address filled out in the Test email Field will receive the test email.
If you press Finish at this point, the mass email/mailshot will run immediately, and the members you chose would receive it. Alternatively, you can set a date and time before you press Finish - in this case, the job will be deferred and scheduled to run at the date/time you specified.
If you do schedule this email to be sent at a later date/time, the system will check the applied filters again when the job actually runs, and update the list of recipients according to those status filters (if you created the email a week in advance, some members might have ended their membership in that week or changed to sleeping for example).
Your email job will be added to either the pending jobs queue (to run later), or completed jobs list (if it ran immediately).