Scheda gestisci esercizi in palestra
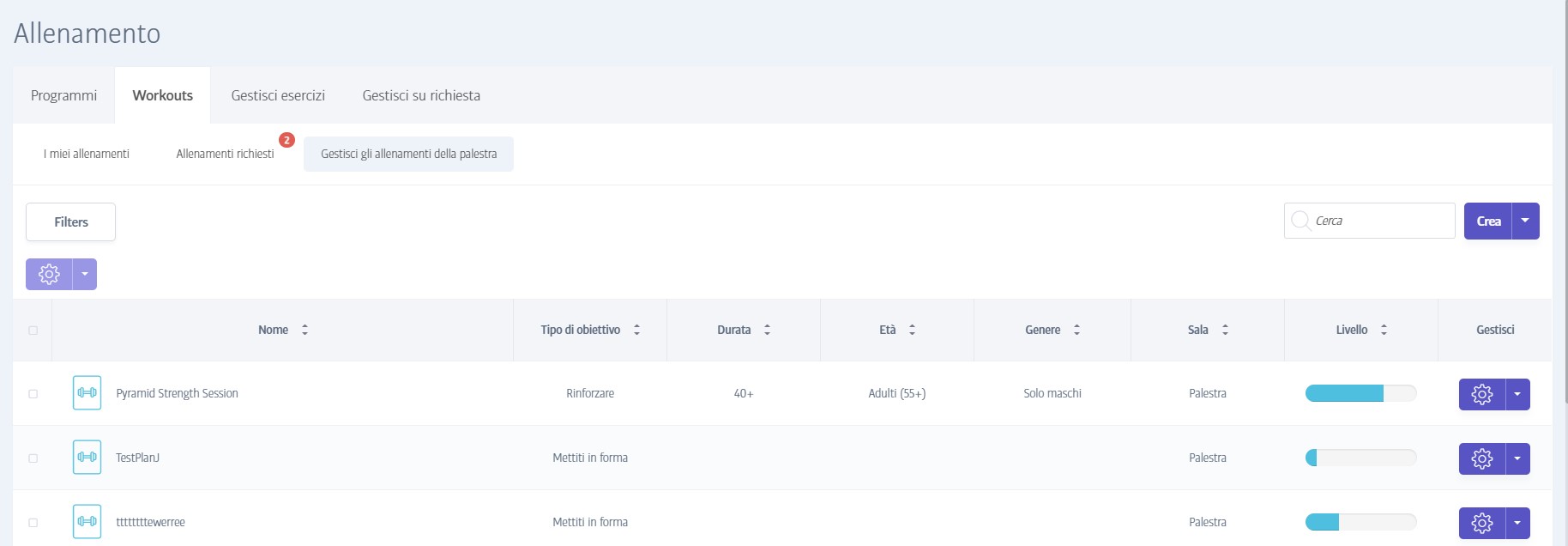
IL Gestisci gli allenamenti in palestra La scheda fornisce le stesse funzionalità di base di Scheda "I miei allenamenti"; la differenza principale è questa Allenamenti in palestra sono allenamenti visibili a tutti i membri e allo staff* (mentre I miei allenamenti sono allenamenti personali visibili solo al membro dello staff che ha effettuato l'accesso e a tutti gli altri membri della palestra a cui lo hanno inviato).
*Tutto Allenamenti in palestra sono visibili sia allo staff che ai membri a meno che tu non li nasconda specificatamente.
Puoi utilizzare uno qualsiasi dei filtri visibili nello screenshot per individuare rapidamente gli allenamenti. Quando trovi l'allenamento che desideri, puoi selezionare una qualsiasi delle opzioni mostrate nel menu a forma di ingranaggio a destra di ciascuna di esse:
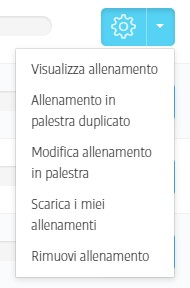
Visualizza allenamento - consente di visualizzare gli esercizi, le serie/ripetizioni, ecc. contenuti nell'allenamento.
Allenamento in palestra duplicato - crea una copia esatta dell'allenamento con lo stesso nome, pronta per essere rinominata o modificata.
Modifica allenamento in palestra - ti consente di modificare, riordinare o rimuovere qualsiasi esercizio nell'allenamento.
Scarica in I miei allenamenti - crea una copia esatta dell'allenamento e la inserisce nel file Scheda "I miei allenamenti".
Rimuovi allenamento - rimuove permanentemente l'allenamento.
C'è anche una casella di controllo a sinistra di ogni allenamento; se selezioni uno o più allenamenti utilizzando le caselle di controllo, il menu a forma di ingranaggio nella parte superiore dell'elenco si illuminerà, consentendoti di modificare la visibilità dell'allenamento:
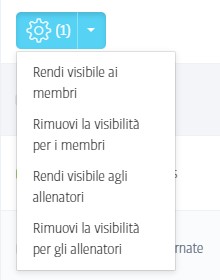
Nota
Esistono due diversi tipi di allenamento in palestra: un allenamento a livello di gruppo e un allenamento a livello di palestra. Un Gruppo in questo contesto è letteralmente un gruppo di palestre che condividono una società madre, quindi se crei un allenamento di gruppo, l'allenamento risultante sarà visibile a tutte le altre palestre all'interno di quel gruppo. Se invece crei un allenamento a livello di palestra, l'allenamento sarà visibile solo nella tua palestra, anche se fai parte di un gruppo più numeroso.
Nota
Le opzioni per creare allenamenti a livello di gruppo vengono visualizzate solo se 1) la tua palestra fa parte di un gruppo più grande e 2) disponi dell'autorizzazione adeguata per amministrare allenamenti di gruppo nella tua organizzazione.
Crea nuovo allenamento
Un allenamento è un gruppo ordinato di esercizi presi dal grande schedario di esercizi incorporato nel software (ci sono diverse centinaia di esercizi, ma puoi facilmente aggiungerne altri, se richiesto!)
Progettare un nuovo allenamento implica fornire alcuni dettagli di base sull'allenamento, quindi scegliere un numero qualsiasi di esercizi appropriati dallo schedario degli esercizi, insieme a qualsiasi informazione pertinente - serie, ripetizioni, peso, ecc.
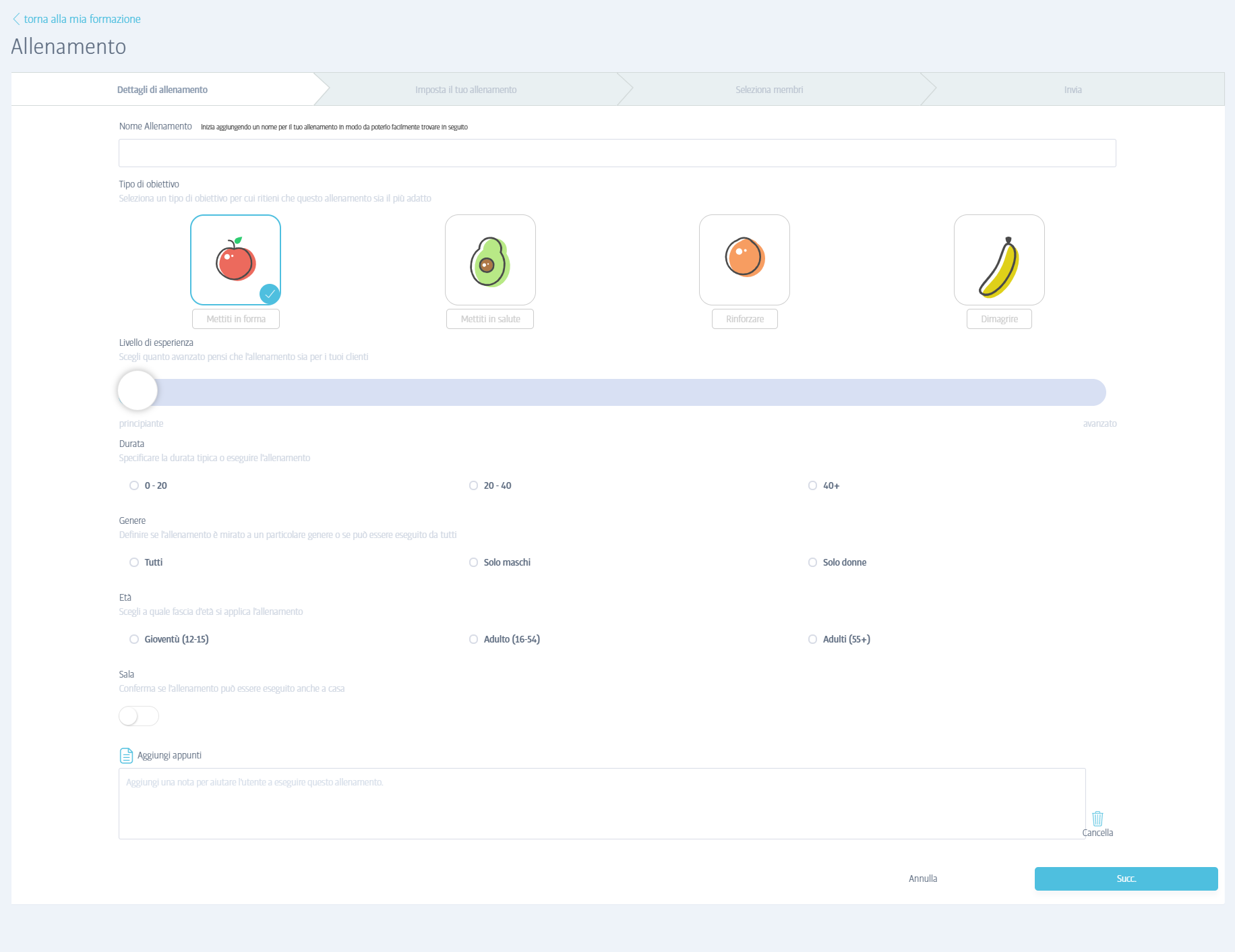
Al passaggio 1, vengono inseriti i dettagli di base dell'allenamento. I primi due elementi sono il nome dell'allenamento, e il tipo di obiettivo per cui l'allenamento è progettato per aiutare gli utenti ad avere successo (questo coincide con i quattro tipi di obiettivi di base che i membri possono definire nell'applicazione per il telefono mobile - Tieniti in forma, Mantieniti in salute, Dimagrisci o Fortificati). Altri campi definiscono l'idoneità dell'allenamento per giovani, adulti o anziani, e il sesso. C'è anche spazio per aggiungere note per aiutare o consigliare gli utenti sull'allenamento.
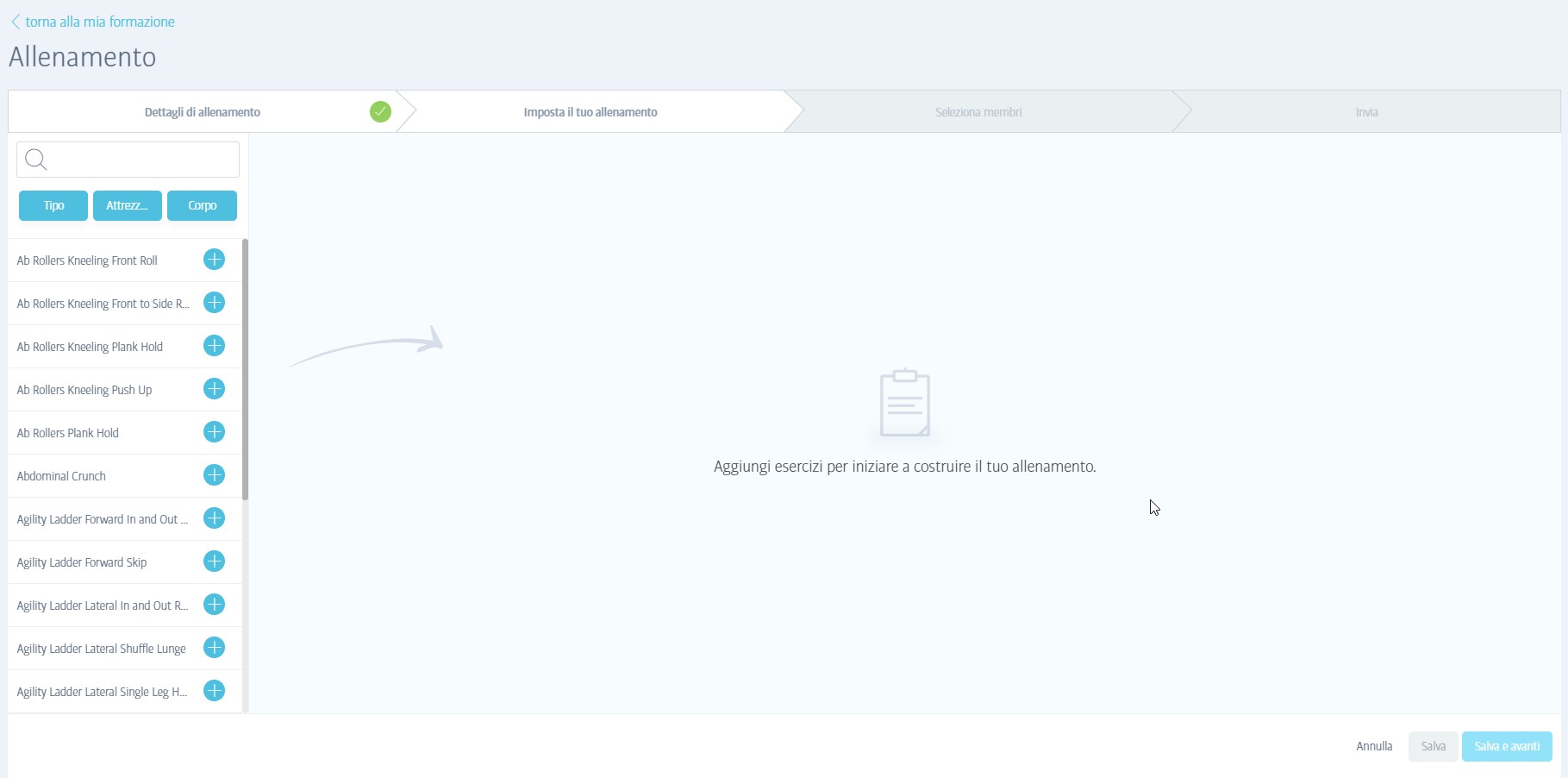
La schermata successiva ti consente di aggiungere singoli esercizi che desideri includere nel tuo allenamento. L'elenco completo degli esercizi disponibili è elencato nella parte sinistra dello schermo, e fai semplicemente clic su di essi per aggiungerli al tuo programma.
Per aiutarti a individuare esercizi specifici, puoi utilizzare la casella di ricerca sopra l'elenco degli esercizi per cercare un segmento del nome dell'esercizio. In alternativa, puoi utilizzare uno dei tre tipi di filtri separatamente o in combinazione per restringere l'elenco. Per attivare un filtro, fai clic su di esso e scegli tra i tipi disponibili - puoi sceglierne diversi contemporaneamente, ad esempio braccia e spalle (per chiudere l'elenco dei filtri, fai nuovamente clic sul nome del filtro):
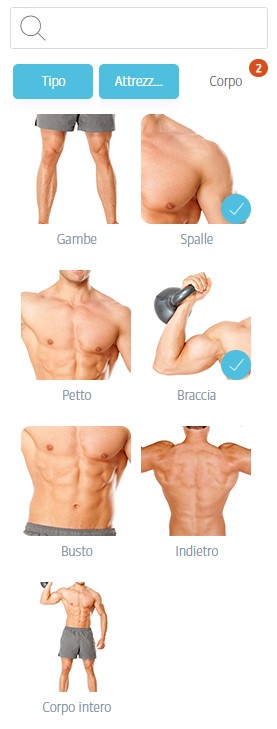
Puoi anche combinare i filtri, quindi potresti scegliere braccia come parte del corpo e cable machinecome attrezzatura, per esempio.
Una volta selezionato un esercizio, ti viene mostrata un'anteprima video dell'esercizio eseguito come conferma visiva. Questo video può essere visto anche dagli utenti e serve come ottimo promemoria su come eseguire correttamente l'esercizio! Se è l'esercizio che intendevi, puoi aggiungere qualsiasi numero di serie, ripetizioni, durata, ecc. a seconda dei casi:
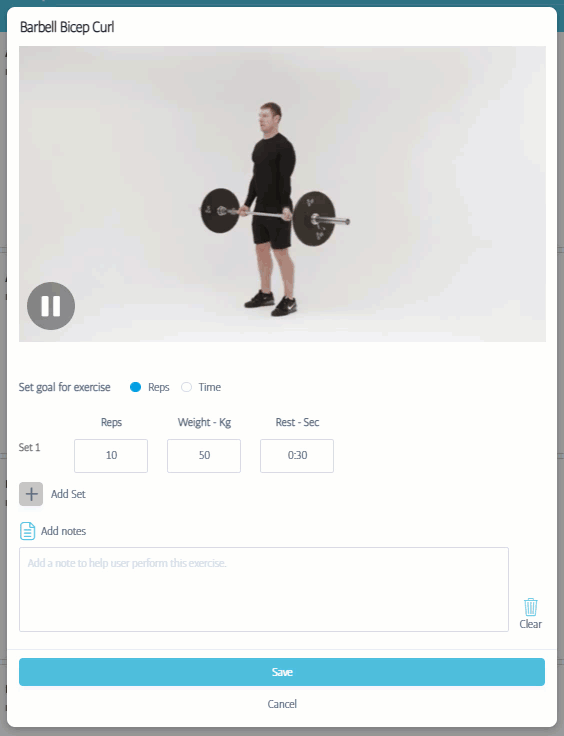
Continua ad aggiungere esercizi finché l'allenamento non è completamente definito. Tieni presente che se sposti il cursore su un esercizio che è stato aggiunto all'elenco degli allenamenti, vengono visualizzate piccole frecce sul lato sinistro dell'esercizio. Puoi trascinare qualsiasi esercizio per riordinarli (fai clic e tieni premuto sui quadratini), spingerli verso l'alto o verso il basso di un singolo scorrimento (le singole frecce) o spingerli direttamente all'inizio o alla fine dell'allenamento (in alto e in basso frecce):
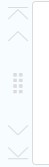
Premi Salva per terminare la creazione (o la modifica) dell'allenamento e tornare all'elenco degli allenamenti. L'allenamento è tecnicamente completo ora, ma a seconda del tipo di allenamento che stai creando (es. "I miei allenamenti"), potrebbe esserci anche un pulsante etichettato Salva e Successivo. Questo per consentire che l'allenamento appena creato venga inviato direttamente a uno o più membri. Se selezioni questa opzione, ci saranno anche i passaggi 3 e 4, di seguito:
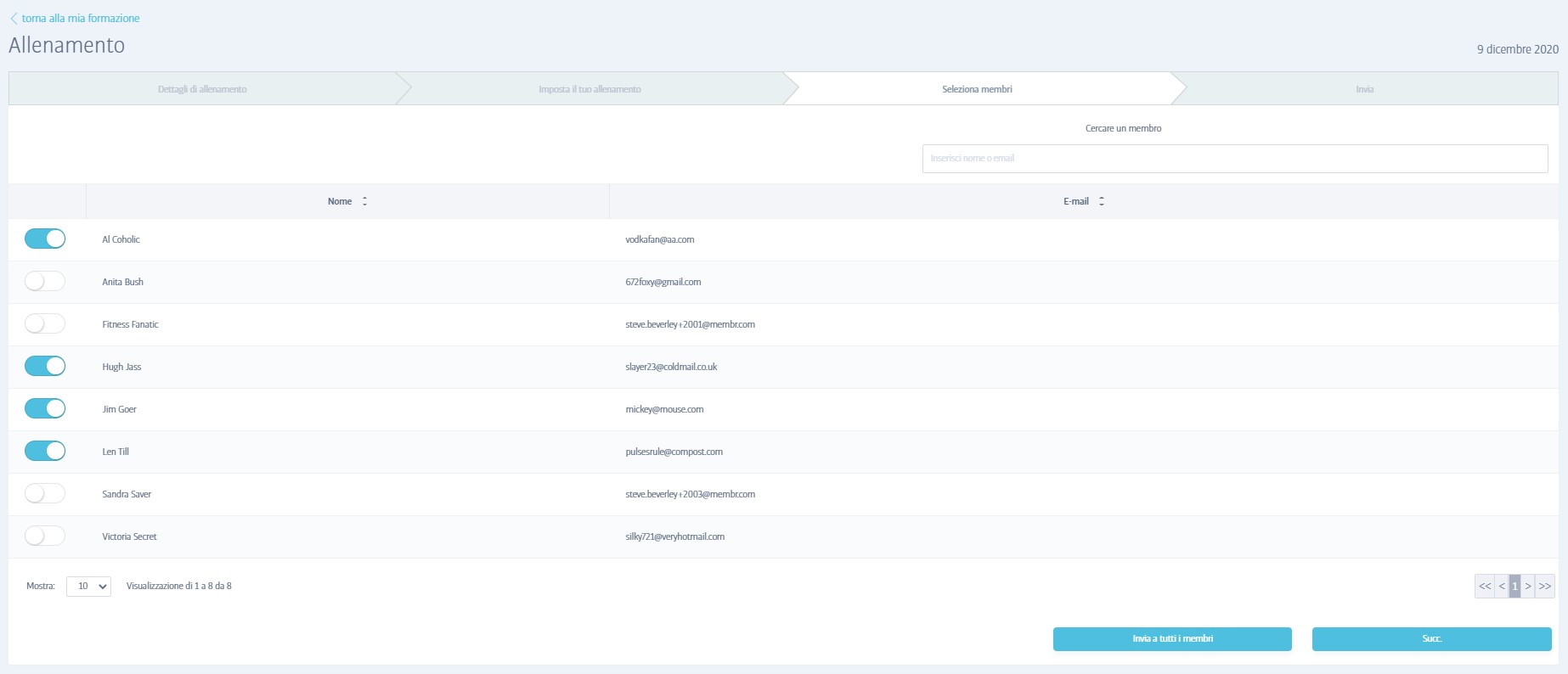
Nel passaggio Seleziona Soci, viene fornito un elenco di tutti i membri assegnati al membro dello staff che ha effettuato l'accesso. Per inviare il piano corrente a uno qualsiasi di questi scoi, abilita l'interruttore a sinistra dei loro nomi e fai clic su Avanti quando hai finito (o usa il pulsante 'invia a tutti i soci' nella parte inferiore dello schermo).
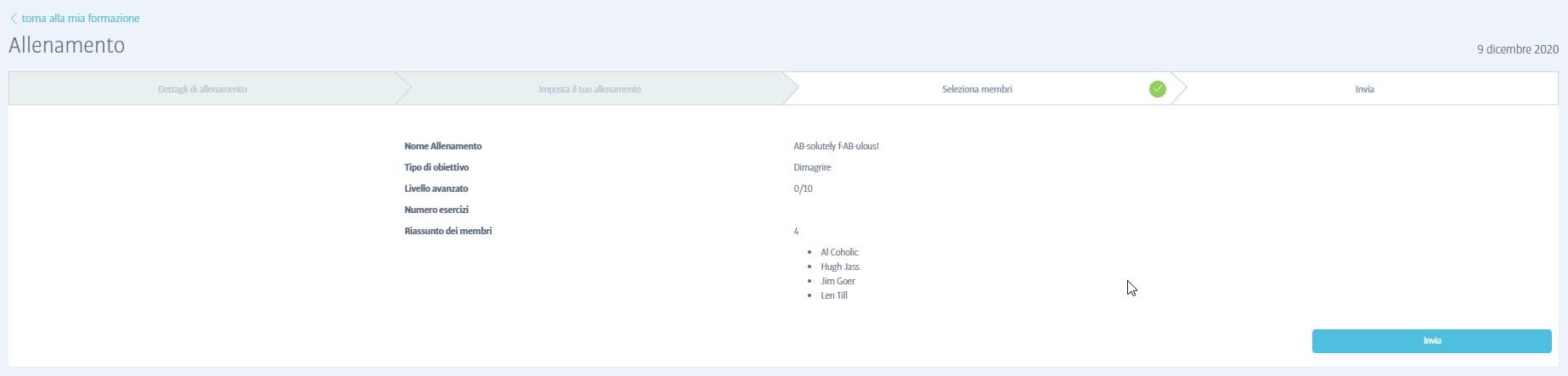
Nel passaggio finale, ti viene fornito un promemoria del nome del piano e l'elenco dei membri a cui desideri inviarlo - fai clic sulle schede 1,2 o 3 nella parte superiore della finestra per apportare modifiche ai passaggi precedenti, come il piano stesso o la scelta del destinatario. Quando sei soddisfatto clicca Spedisci e il processo è completo!