Finding Your Way Around
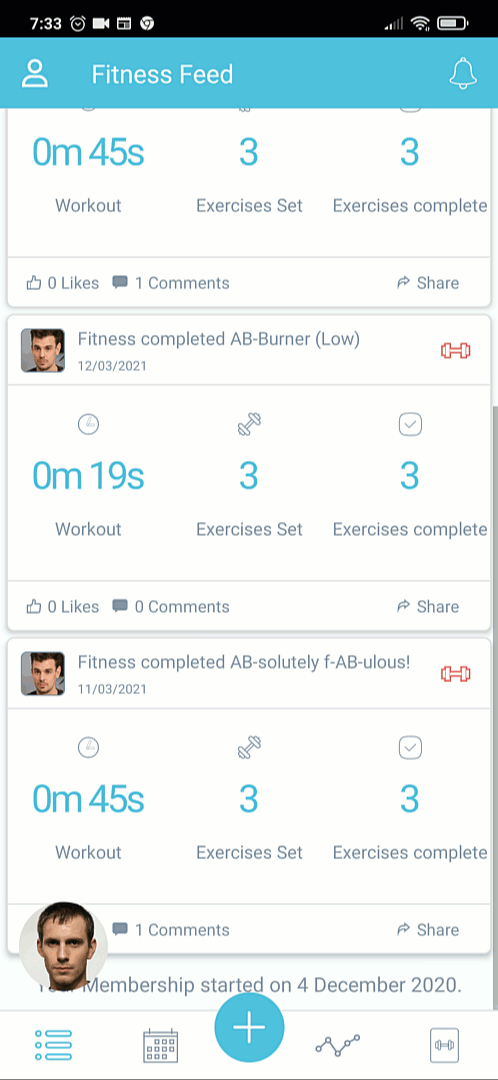
The first thing you'll normally see when you log in is your Fitness Feed - this shows all the fitness activity you have logged in date order. (Your gym might choose a different startup screen, but all the controls below will be in the same places.)
Here's what the various areas are used for:
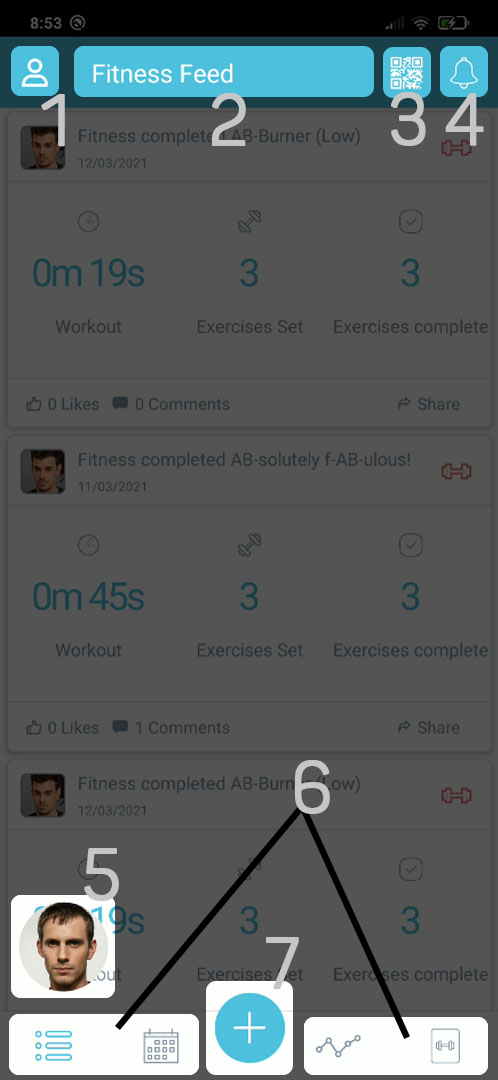
Click here to open the sidebar giving access to your profile, and all other app functions in list format - see Using The Sidebar
This is the name of the screen currently being shown (change the page using the icon bar '6')
QR Access - If you see this icon, your gym has enabled contact-free entry. Just click here to generate a QR code to get in. See Entering the Gym
Notifications - click here to see all your fitness notifications in date order - see Checking Your Notifications
This represents your personal trainer - click here to request a new workout directly from them - see Requesting a Workout
These icons all represent different screens you can display and they can be configured by your gym (so you may see different or fewer choices) - from left to right they default to:
Fitness Feed - a list of all exercise activity you have logged - see Fitness Feed
Bookings - all the bookings (aka classes) that you have enrolled onto - see Bookings
Stats - this is where you log and monitor various health statistics such as weight, BMI etc. - see Stats Overview
Workouts - all the stored workouts personal to you - see Workouts
This brings up the Add menu - here you can add stats, add bookings, add goals or add workouts, in addition to instantly starting an 'active' workout - see 'Add' Menu