Workouts
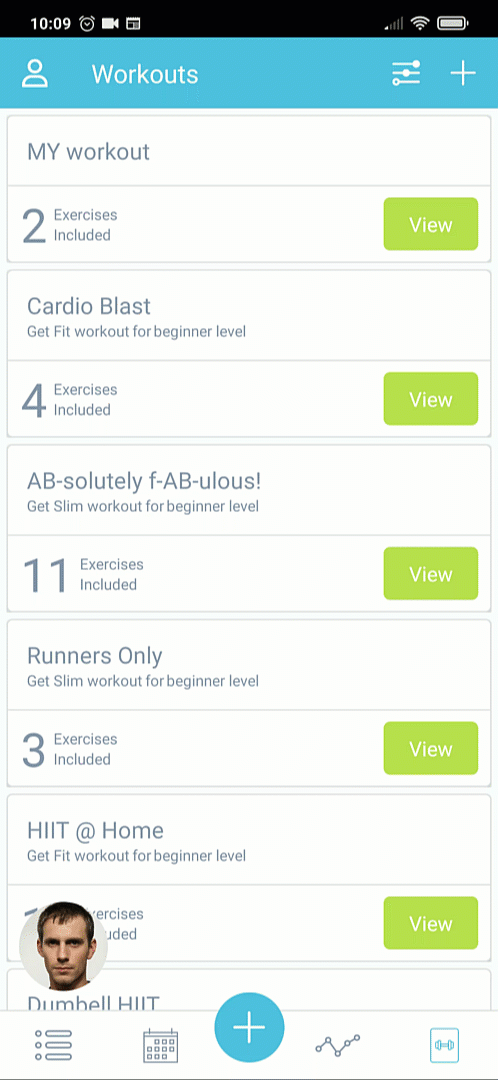
All workouts are stored locally on your device and are unique to you. Copies of workouts can be downloaded from your gym, sent to you by your trainer, or created manually.
Filtering
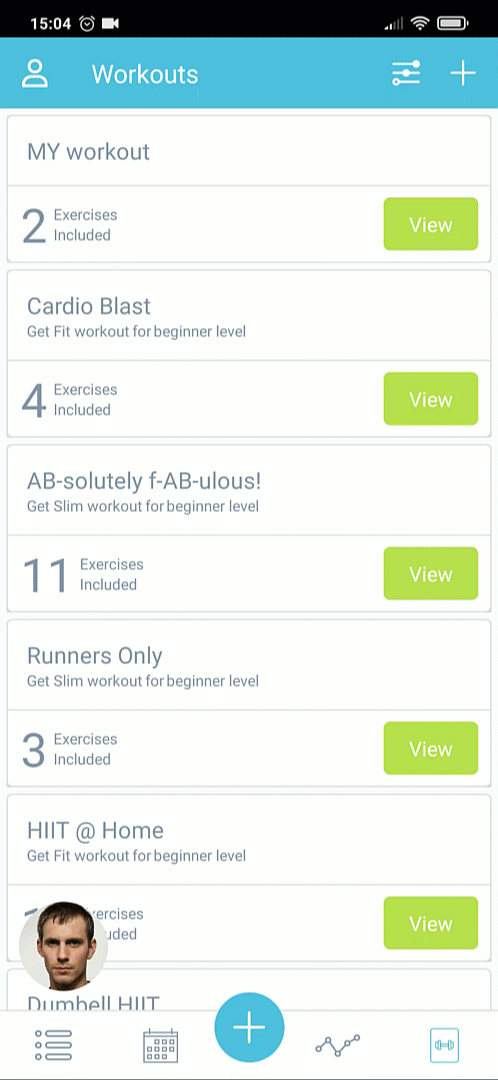
Click the icon shown above at the top-right if you want to filter your workout list to search for a particular type of workout. The example shows the list being filtered to show workouts that can also be performed at home, but you might choose to filter by difficulty or goal type etc.
Note
Filters applied to workouts are active until you clear them, even if you navigate away from the workouts area!
So if you later return to the workouts area and see a small circle displayed next to the filter icon, you're only seeing a filtered selection of workouts:
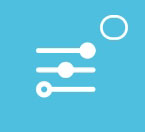
(To clear the filters, tap the filters icon and choose Reset)
Starting a Workout
If you click the View button displayed next to every workout, you'll be taken to the workout summary showing all the exercises it contains. At the bottom of the summary screen you'll see a Start Workout button:
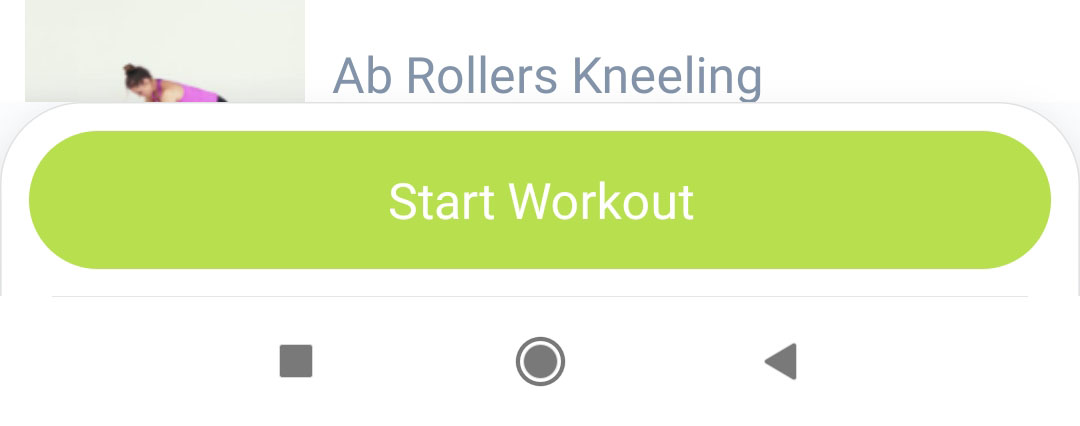
Once the workout has started, the Start Workout button changes into Add Exercise - use this if you want to add more exercises to the workout:
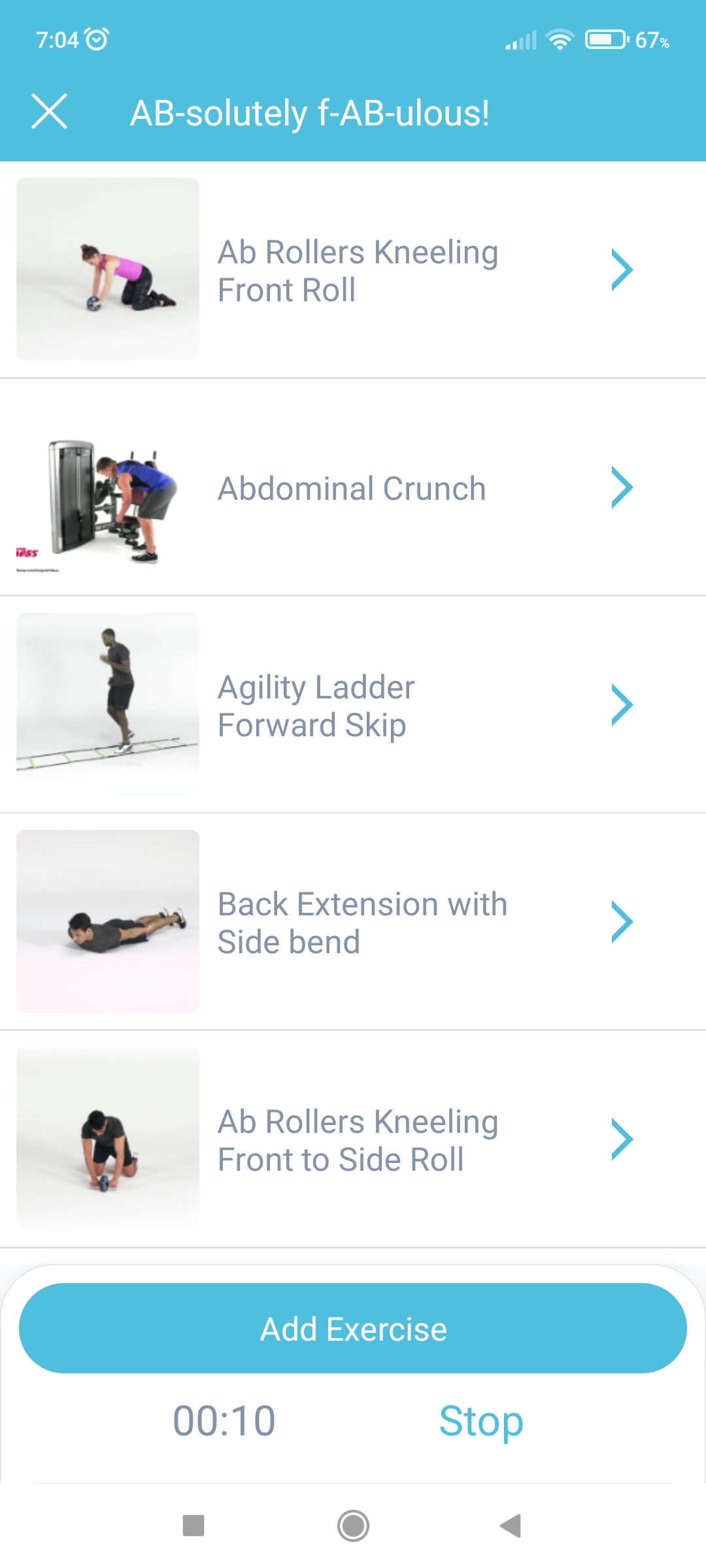
Otherwise, click on any exercise in the list to start performing it - start at the top if you want to, or choose another exercise to start with.
Whatever you choose, you'll see a video of the exercise being performed to remind you what it is, along with details of the sets and reps or times, weights etc. that you need to do.
You can perform the exercise as it stands, or edit the sets to change the details. Click Record Exercise when you have performed all the sets:
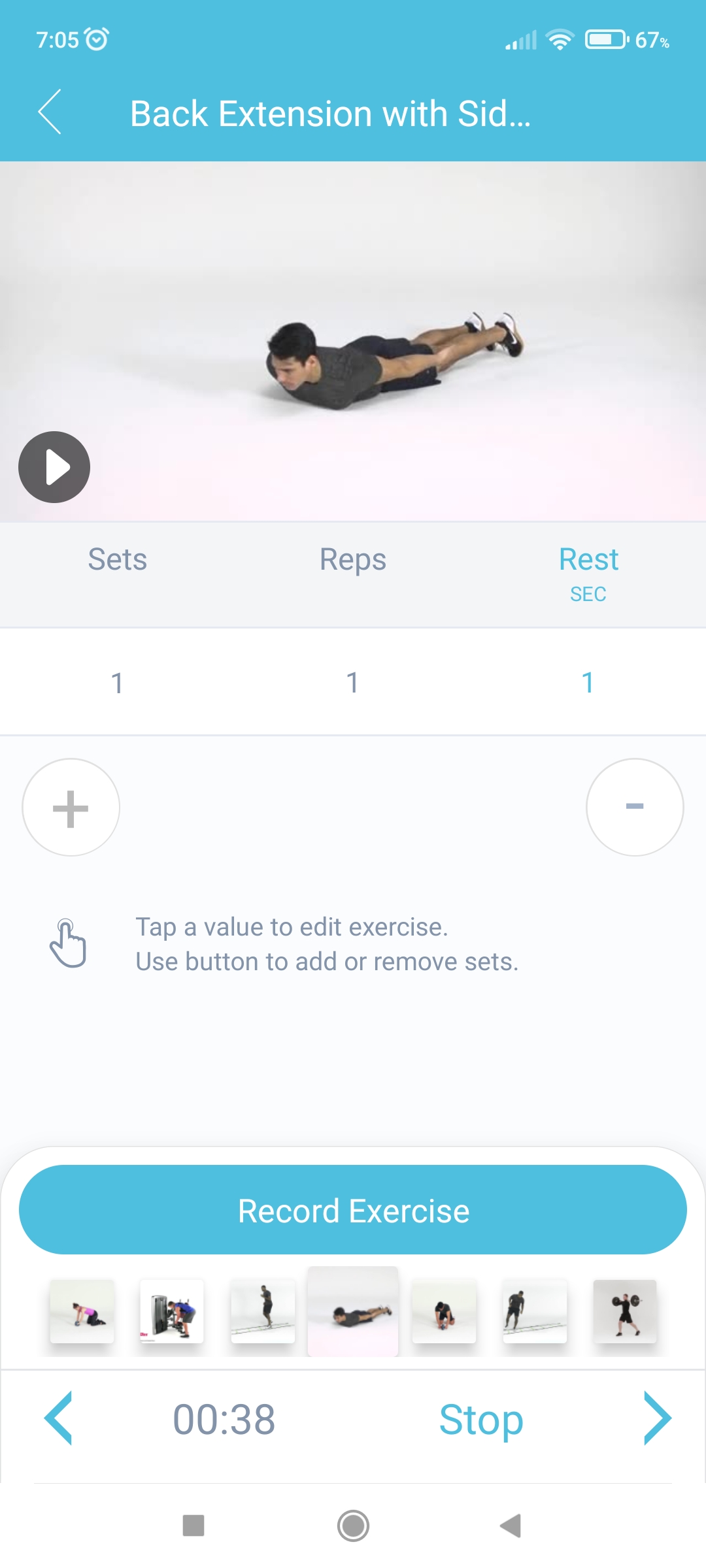
Notice the small thumbnails at the bottom of this screen; these are icons for all the exercises in the workout; the current exercise is in the middle and the upcoming exercises are to the right of it:
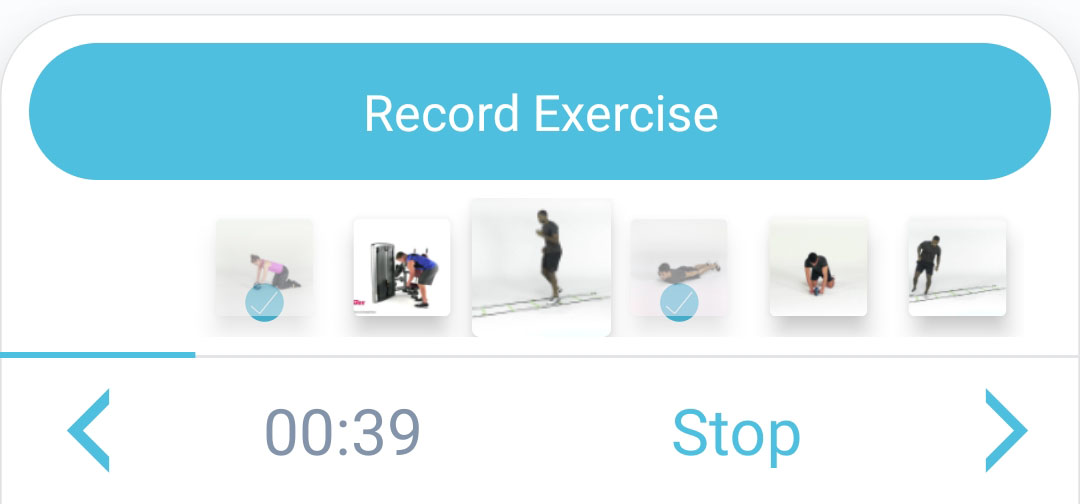
Use the left and right arrows to skip to any of the other exercises, but note that pressing Record Exercise will automatically mark the current exercises as completed, and advance you to the next exercise in the list, so you only need to use the arrows if you wish to mix it up a little.
Tip
When you record exercises you have performed, the thumbnails will be overlaid with small checkmarks - If you want to do the exercises out of order this will help you find the exercises you haven't done yet.
The workout will end when you have completed all its exercises, but if you want to end it early, just click the Stop button. Either way you'll be given the choice to keep a record of your workout on your Fitness Feed if you like, complete with details of the actual sets/reps that you entered.
Delete or Rename
By swiping your finger to the right on a workout, you can provide a new name for it. In the same way, a swipe to the left will enable you to remove the workout.
(When editing a workout, you can also perform left/right swipes on individual exercises - right swipe = copy, left swipe = delete)
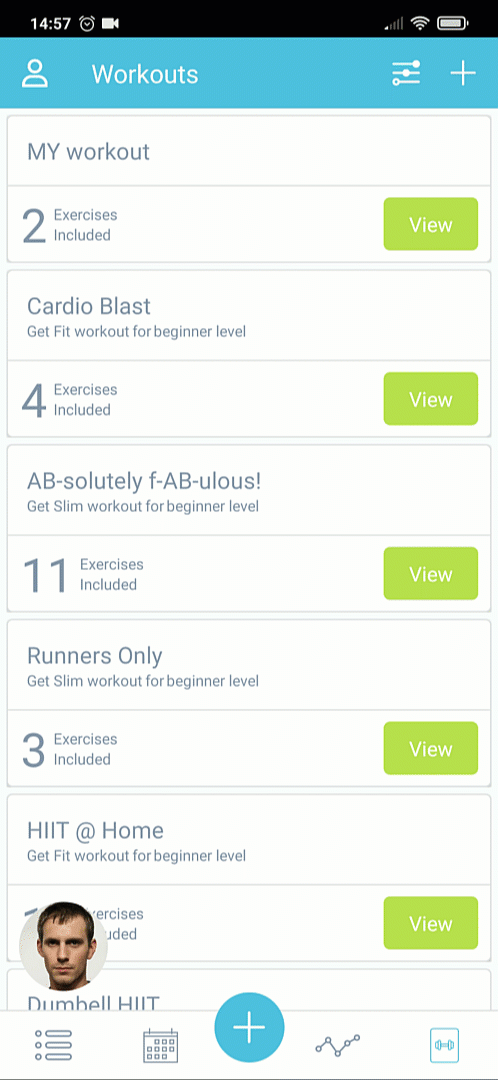
Editing a Workout
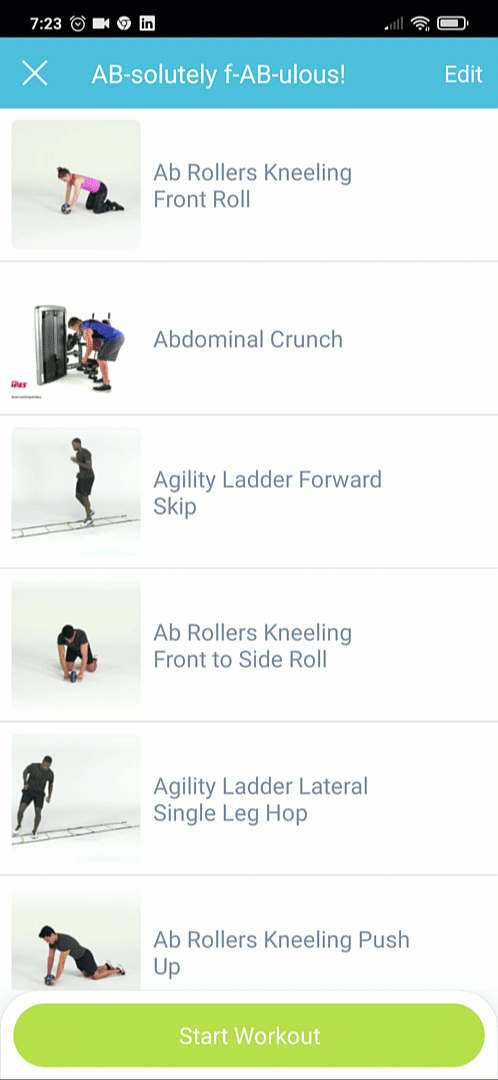
Click the edit button at the top right of any selected workout to make changes to it. Quickly tap any exercise to edit the sets/reps etc., long-press an exercise to reorder it, or swipe the exercise left or right to copy or delete it.
When you are editing an individual exercise, note that there is a goal type box just below the exercise video. Use this to set the type of goal you wish to use for this exercise, for example, reps or time:
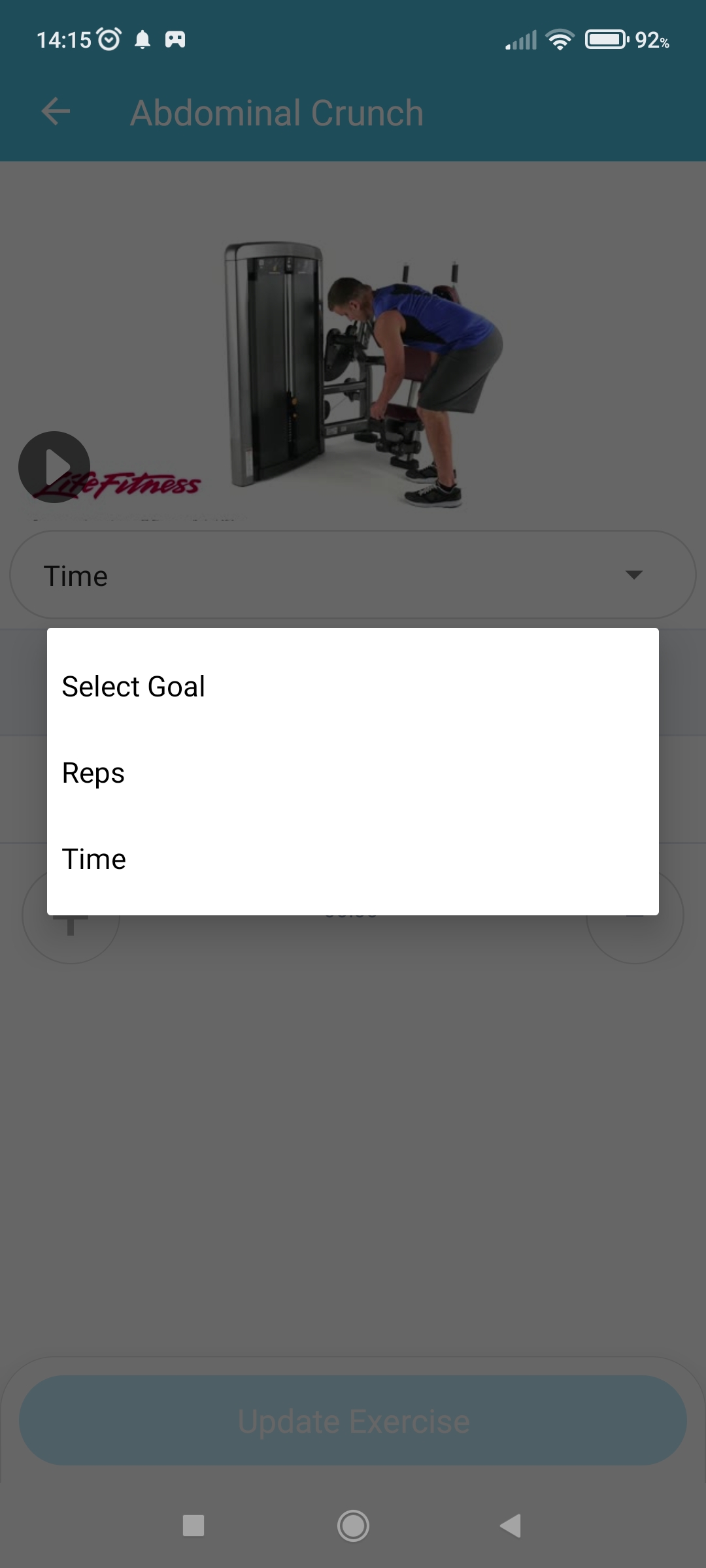
Adding a Workout
You can do this in one of two ways:
Click the plus icon at the top right of the screen to jump directly to create a new workout as explained in Add Workout. Note that you are not given the choice to download template gym workouts this way, however.
Or, click the plus icon at the bottom centre of the screen to open the 'Add' Menu - from here you can add more than just workouts, e.g. bookings, statistics and more. If you do choose to add a workout this way, you will be given the choice to download template gym workouts, or to design one from scratch)