Ihre ersten 5 Minuten mit Mitglied
In diesem Abschnitt werfen wir einen genaueren Blick auf die Benutzeroberfläche von Membr und sehen, wie die Dinge organisiert sind.
Die Benutzeroberfläche
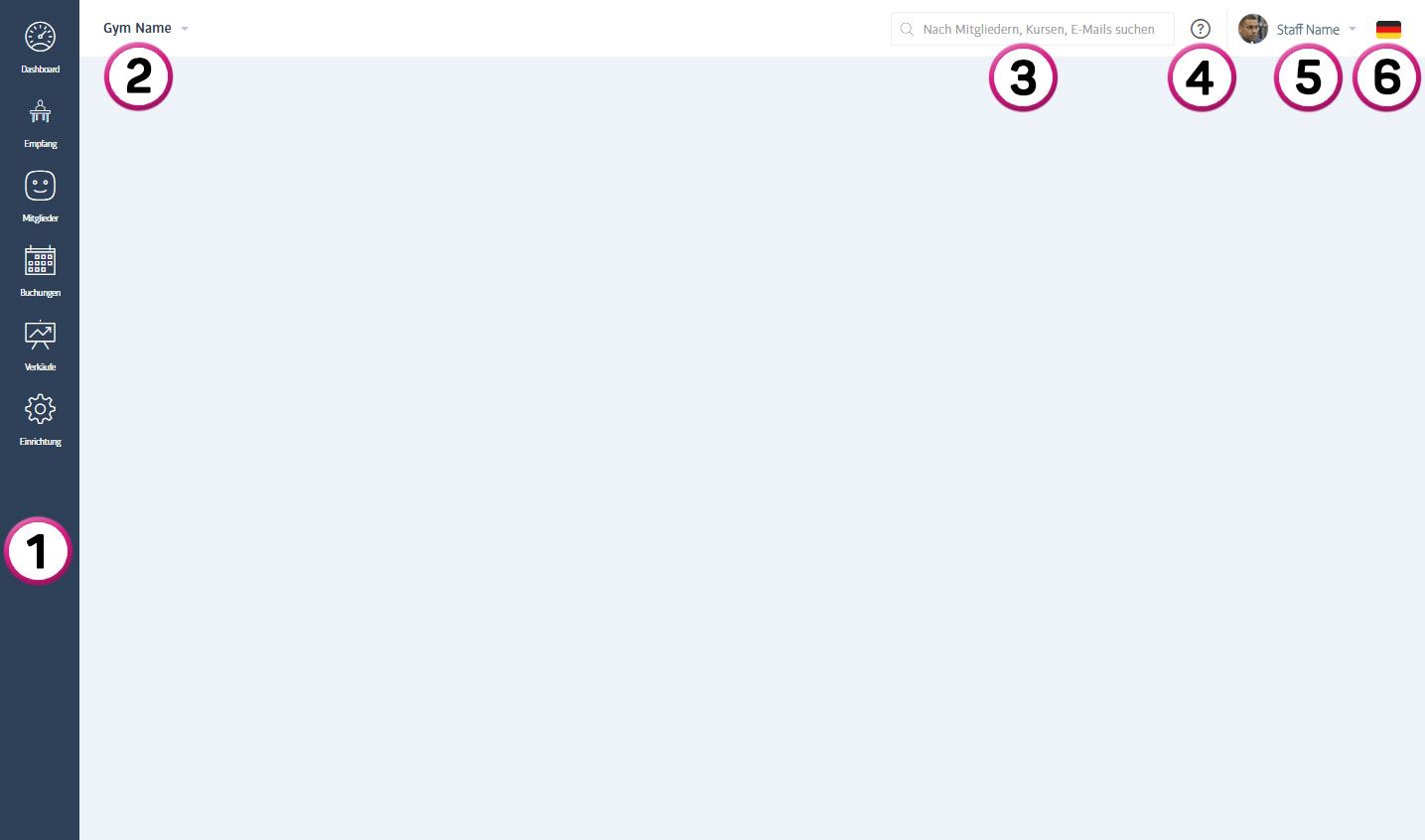
Nachdem Sie sich angemeldet haben, werden Sie zum weitergeleitet Armaturenbrett Bildschirm, der Ihnen einen Überblick über verschiedene Aspekte Ihres Clubs gibt. Dies wird weiter unten ausführlicher behandelt; Wir konzentrieren uns hier auf das gesamte Layout der Softwareschnittstelle:
Unten links im Seitenleiste (1) sind Schaltflächen zum Wechseln zwischen verschiedenen Bereichen wie z Mitglieder, Buchungen und andere. Durch Drücken einer dieser Tasten werden die auf dem zentralen Hauptbildschirm angezeigten Informationen und Steuerelemente entsprechend dem von Ihnen ausgewählten Modus geändert. Der Bereich der angezeigten Schaltflächen variiert je nach angemeldetem Benutzer. Seien Sie also nicht beunruhigt, wenn Sie eine andere Auswahl als auf dem Screenshot sehen.
Oben befindet sich die Kopfzeile (2-6), das eine Erinnerung an den angemeldeten Benutzer und eine Suchleiste enthält, um Personen schnell zu finden.
Diese beiden Bereiche sind jederzeit sichtbar und werden von Ihnen häufig genutzt!
Um beispielsweise ein bestehendes Mitglied oder einen Interessenten schnell zu finden, können Sie unabhängig davon, welcher Inhalt im Hauptbildschirmbereich angezeigt wird, einige Zeichen aus seinem Nachnamen, Vornamen, seiner E-Mail-Adresse usw. in die obere Suchleiste eingeben, um eine Liste anzuzeigen Anzahl der Spiele:

Hier ist die vollständige Erklärung der nummerierten Elemente:
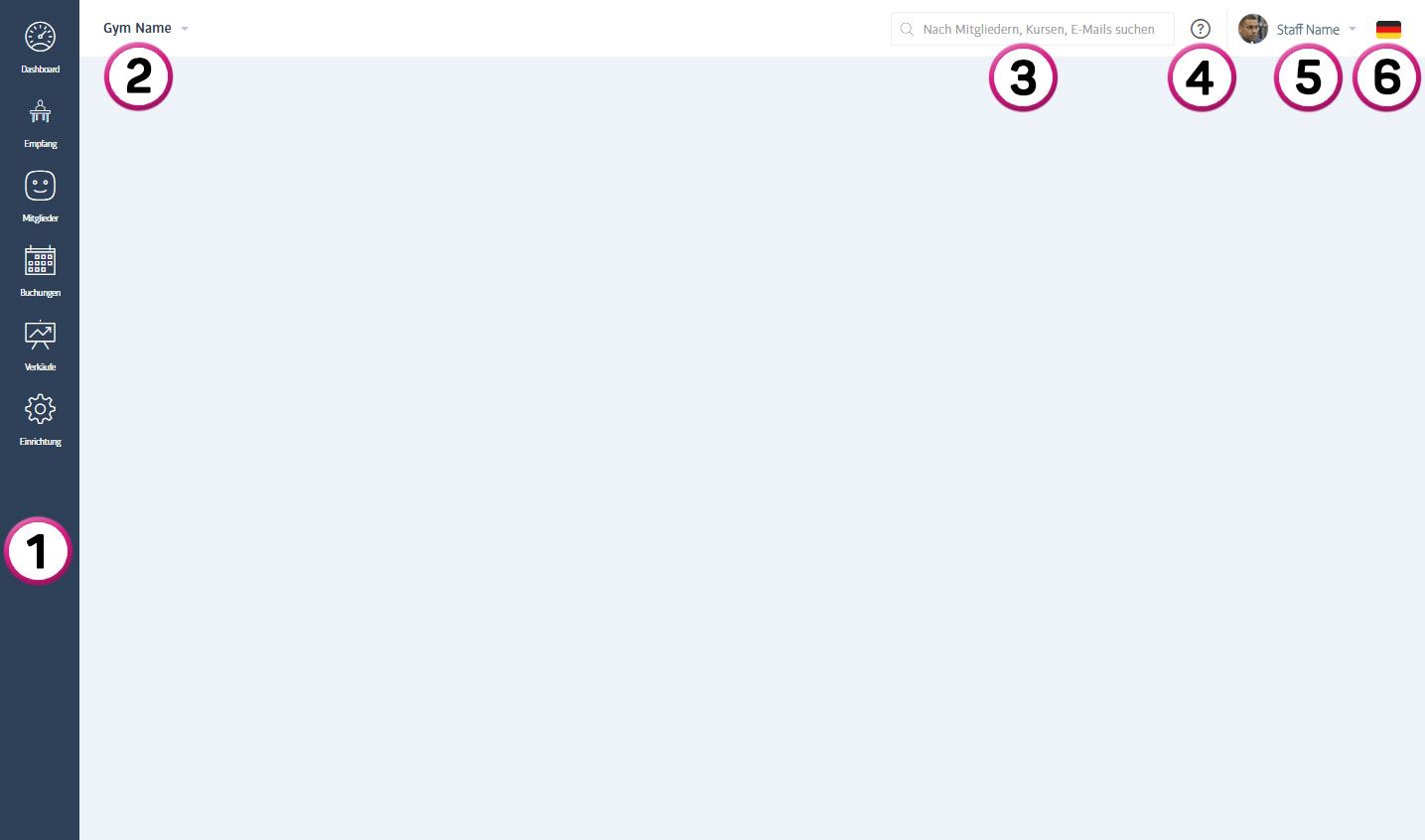
Der Seitenleiste wie oben beschrieben – verwenden Sie diese Option, um zwischen verschiedenen Bereichen des Systems zu wechseln
Der Name des Fitnessstudios - den Namen des ausgewählten Fitnessstudios – klicken Sie hier, um zwischen verschiedenen Fitnessstudio-Filialen zu wechseln (wenn Ihr Fitnessstudio mehrere Filialen hat und Ihr Login dies zulässt!)
Der Suchbox - Verwenden Sie dies, um schnell Profile im Fitnessstudio zu finden – Mitarbeiter, Mitglieder oder Interessenten. Beginnen Sie einfach mit der Eingabe eines beliebigen Teils ihres Namens oder ihrer E-Mail-Adresse, um eine Liste der im Club erfassten übereinstimmenden Personen anzuzeigen.
Der Erstellen Sie ein Support-Ticket Symbol – Klicken Sie hier, um ein Ticket bei unserem schnellen und freundlichen Support-Team zu erstellen, falls Sie jemals auf Schwierigkeiten oder technische Probleme stoßen.
Name und Bild des Mitarbeiters - den Namen und das Profilfoto desjenigen, der gerade eingeloggt ist. Sie können hier klicken, um zu Ihrem Profil zu springen, oder sich vom System abmelden.
Der Sprachauswahl - Klicken Sie hier, um die Sprachauswahl zu öffnen. Auch wenn die Muttersprache des Clubs beispielsweise auf Französisch eingestellt ist, können Sie auf die Flagge klicken, um Ihre bevorzugte Sprache auszuwählen, wenn Sie eine andere verwenden möchten. Diese Sprachauswahl wird bei jeder Anmeldung gespeichert, wirkt sich jedoch NUR auf den aktuellen Benutzer aus und ändert nichts an der Sprache anderer Benutzer.