Onglet Gérer les entraînements en salle de sport
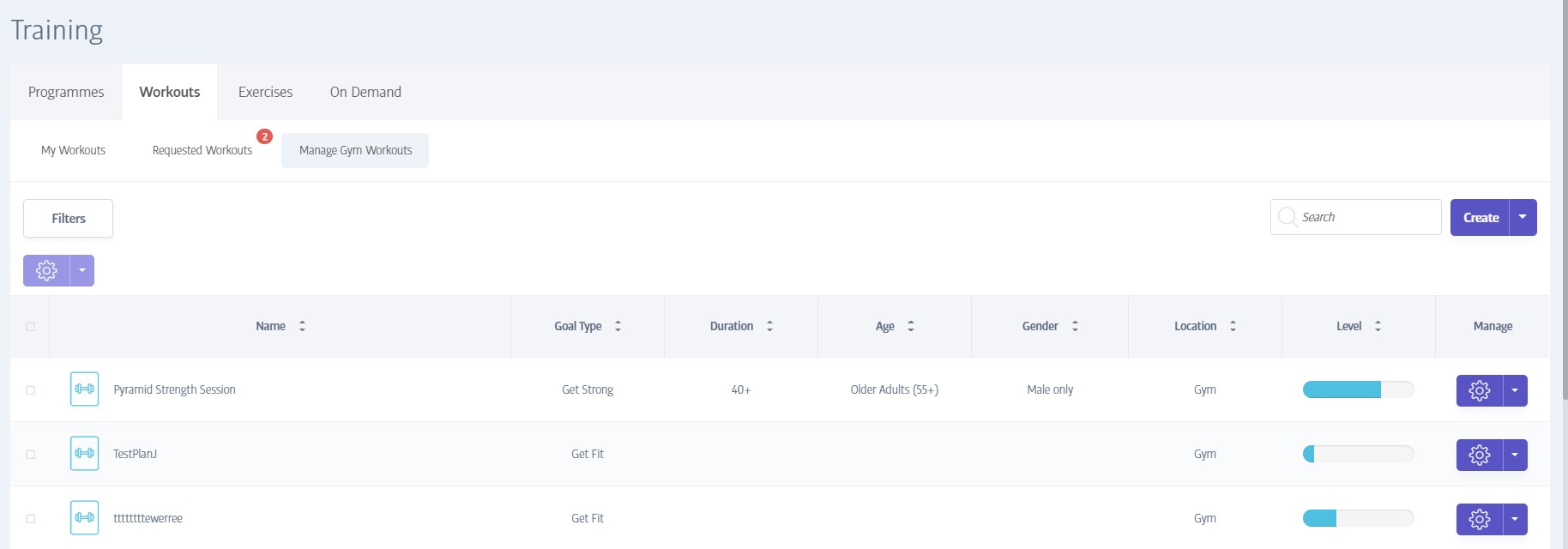
Le Gérer les entraînements de gym L'onglet fournit les mêmes fonctionnalités de base que l'onglet Onglet Mes entraînements; la principale différence est que Entraînements de gym sont des entraînements visibles par tous les membres et le personnel* (alors que Mes entraînements sont des entraînements personnels qui ne sont visibles que par le membre du personnel connecté et tous les autres membres du gymnase auxquels ils les ont envoyés).
*Tous Entraînements de gym sont visibles pour le personnel et les membres, sauf si vous les masquez spécifiquement.
Vous pouvez utiliser n'importe lequel des filtres visibles dans la capture d'écran pour localiser rapidement les entraînements. Lorsque vous trouvez l'entraînement que vous souhaitez, vous pouvez sélectionner l'une des options affichées dans le menu rouage à droite de chacun :
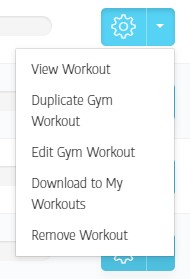
Afficher l'entraînement - vous permet de visualiser les exercices et sets/reps etc contenus dans l'entraînement.
Entraînement de gymnastique en double - crée une copie exacte de l'entraînement avec le même nom, prête à être renommée ou modifiée.
Modifier l'entraînement de gym - vous permet de modifier, réorganiser ou supprimer l'un des exercices de l'entraînement.
Télécharger dans Mes entraînements - crée une copie exacte de l'entraînement et la place dans le Onglet Mes entraînements.
Supprimer l'entraînement - supprime définitivement l'entraînement.
Il y a aussi une case à cocher à gauche de chaque entraînement ; si vous sélectionnez un ou plusieurs entraînements à l'aide des cases à cocher, le menu rouage en haut de la liste s'allumera, vous permettant de modifier la visibilité de l'entraînement :
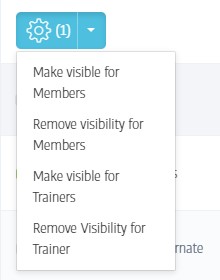
Note
Il existe deux types différents d'entraînement en salle de sport : un entraînement au niveau du groupe et un entraînement au niveau de la salle de sport. Un groupe dans ce contexte est littéralement un groupe de gymnases qui partagent une société mère, donc si vous créez un entraînement de groupe, l'entraînement résultant sera visible pour tous les autres gymnases de ce groupe. Si vous créez plutôt un entraînement au niveau de la salle de sport, l'entraînement ne sera visible que dans votre salle de sport, même si vous faites partie d'un groupe plus important.
Note
Les options pour créer des entraînements au niveau du groupe n'apparaissent que si 1) Votre salle de sport fait partie d'un groupe plus important et 2) Vous disposez d'une autorisation appropriée pour administrer les entraînements de groupe dans votre organisation.
Créer un nouvel entraînement
Un entraînement est un groupe ordonné d'exercices tirés de la grande bibliothèque d'exercices intégrée au logiciel (il existe plusieurs centaines d'exercices mais vous pouvez facilement en ajouter d'autres si nécessaire !)
Concevoir un nouvel entraînement implique de fournir quelques détails de base sur l'entraînement, puis de choisir un nombre quelconque d'exercices appropriés dans la bibliothèque d'exercices, ainsi que toutes les informations pertinentes : séries, répétitions, poids, etc.
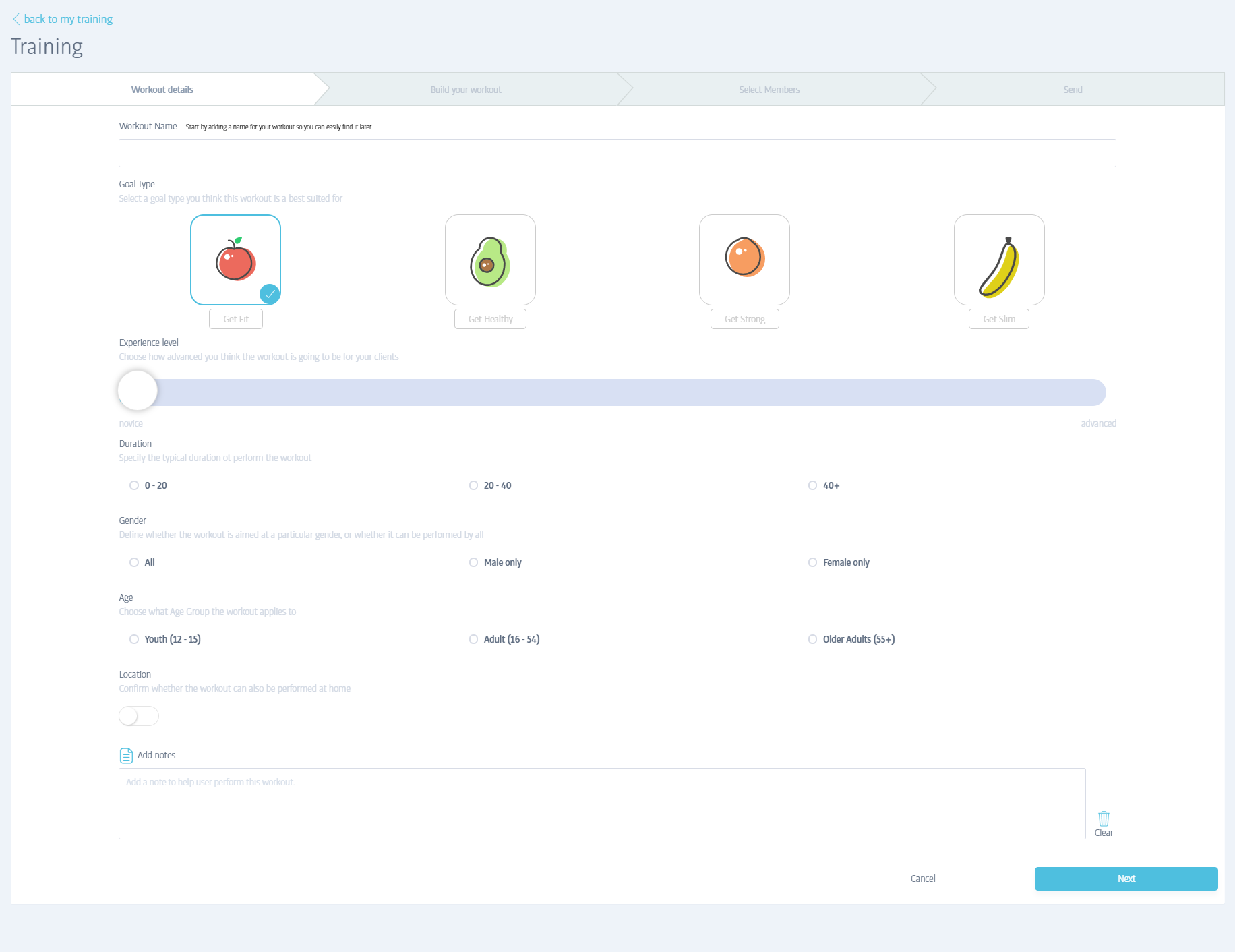
À l'étape 1, les détails de base de l'entraînement sont saisis. Les deux premiers éléments sont le nom de l'entraînement et le type d'objectif que l'entraînement est conçu pour aider les utilisateurs à atteindre (cela coïncide avec les quatre types d'objectifs de base que les membres peuvent définir dans l'application mobile : Soyez en forme, Retrouver la santé, Soyez mince ou Devenir fort). D'autres domaines définissent l'adéquation de l'entraînement aux jeunes, aux adultes ou aux personnes âgées, ainsi que le sexe. Il y a également un espace pour ajouter des notes pour aider ou conseiller les utilisateurs sur l'entraînement.
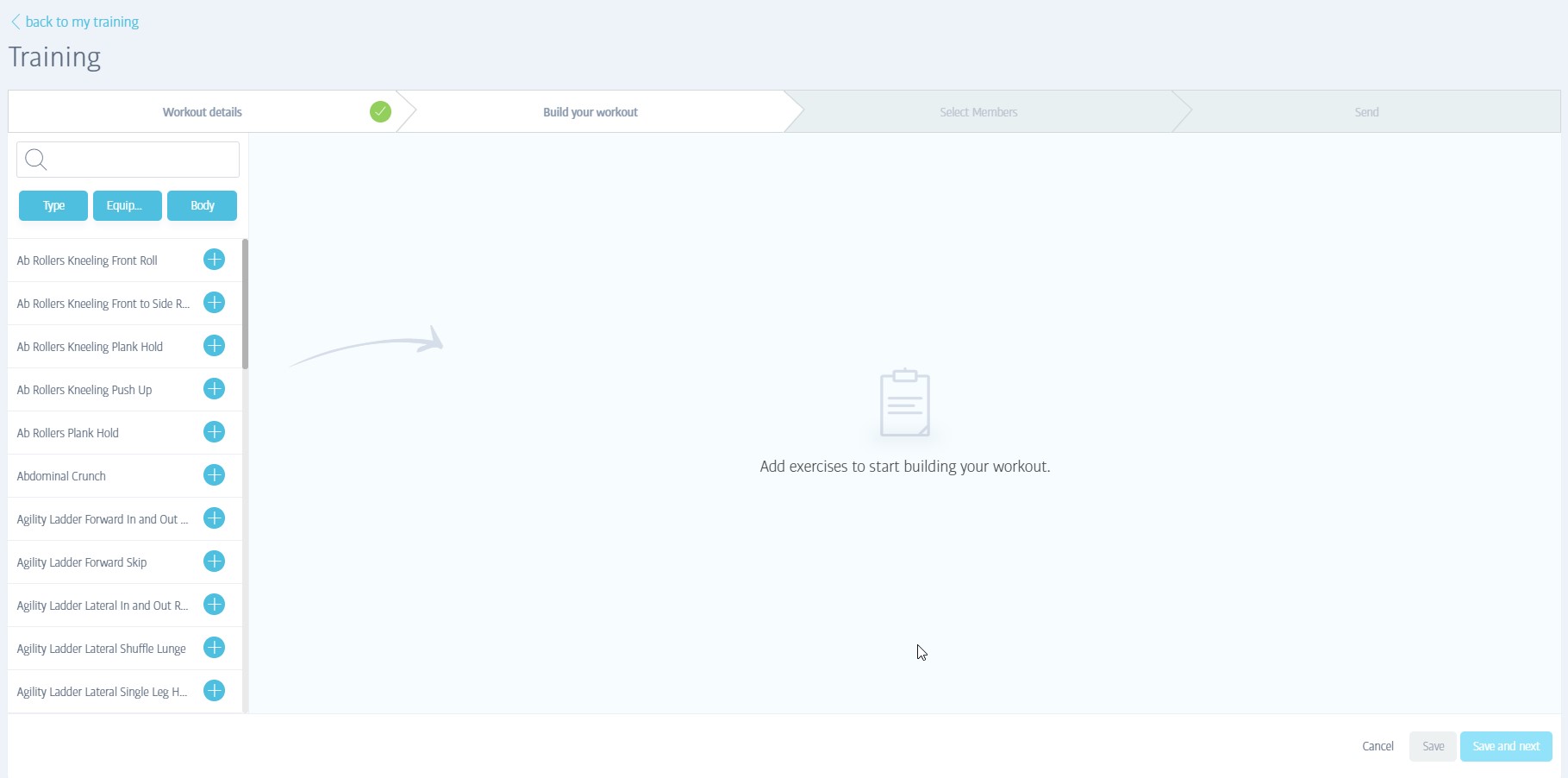
L'écran suivant vous permet d'ajouter des exercices individuels que vous souhaitez inclure dans votre entraînement ; la liste complète des exercices disponibles est répertoriée dans la partie gauche de l'écran et il vous suffit de cliquer dessus pour les ajouter à votre plan.
Pour vous aider à localiser des exercices spécifiques, vous pouvez utiliser le champ de recherche situé au-dessus de la liste des exercices pour rechercher un fragment du nom de l'exercice. Vous pouvez également utiliser l’un des trois types de filtres séparément ou en combinaison pour affiner la liste. Pour activer un filtre, cliquez dessus et choisissez parmi les types disponibles - vous pouvez en choisir plusieurs à la fois, par exemple bras et épaules (pour fermer la liste des filtres, cliquez à nouveau sur le nom du filtre) :
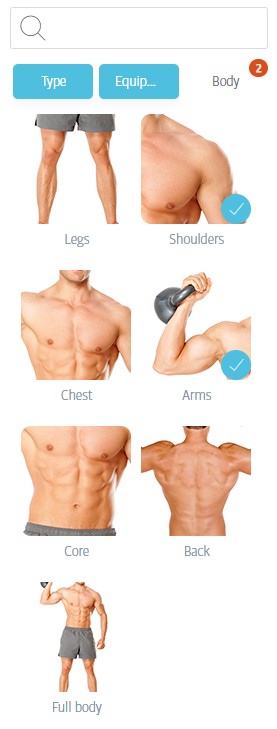
Vous pouvez également combiner des filtres, vous pouvez donc choisir bras comme partie du corps, et machine à câble comme l'équipement par exemple.
Une fois que vous avez sélectionné un exercice, vous recevez un aperçu vidéo de l’exercice en cours pour servir de confirmation visuelle. Cette vidéo peut également être vue par les utilisateurs et constitue un excellent rappel sur la façon d'effectuer l'exercice correctement ! Si c'est l'exercice que vous souhaitiez, vous pouvez ajouter n'importe quel nombre de séries, de répétitions, de durée, etc., selon le cas :
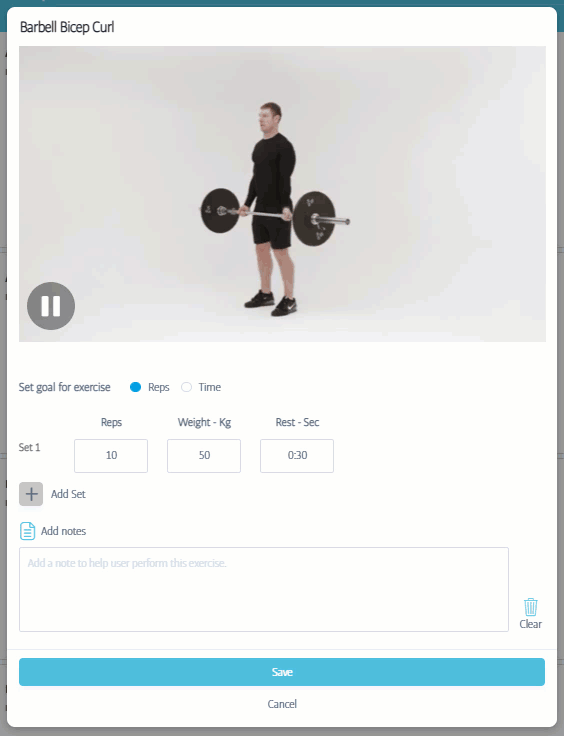
Continuez à ajouter des exercices jusqu'à ce que l'entraînement soit entièrement défini. Notez que si vous déplacez votre curseur sur un exercice qui a été ajouté à la liste d'entraînement, de petites flèches apparaissent sur le côté gauche de l'exercice. Vous pouvez faire glisser n'importe quel exercice pour le réorganiser (cliquez et maintenez sur les petits carrés), poussez-le vers le haut ou vers le bas par une seule fente (les flèches simples) ou poussez-le directement vers le début ou la fin de l'entraînement (le haut et le bas). flèches):
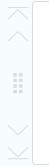
Cliquez sur Sauvegarder pour terminer la création (ou la modification) de l'entraînement et revenir à la liste des entraînements. L'entraînement est techniquement terminé maintenant, mais selon le type d'entraînement que vous créez (par exemple Mes entraînements), il peut également y avoir un bouton intitulé Enregistrer et suivant - ceci permet à l'entraînement que vous venez de créer d'être envoyé directement à un ou plusieurs membres. Si vous sélectionnez cette option, il y aura également les étapes 3 et 4 ci-dessous :
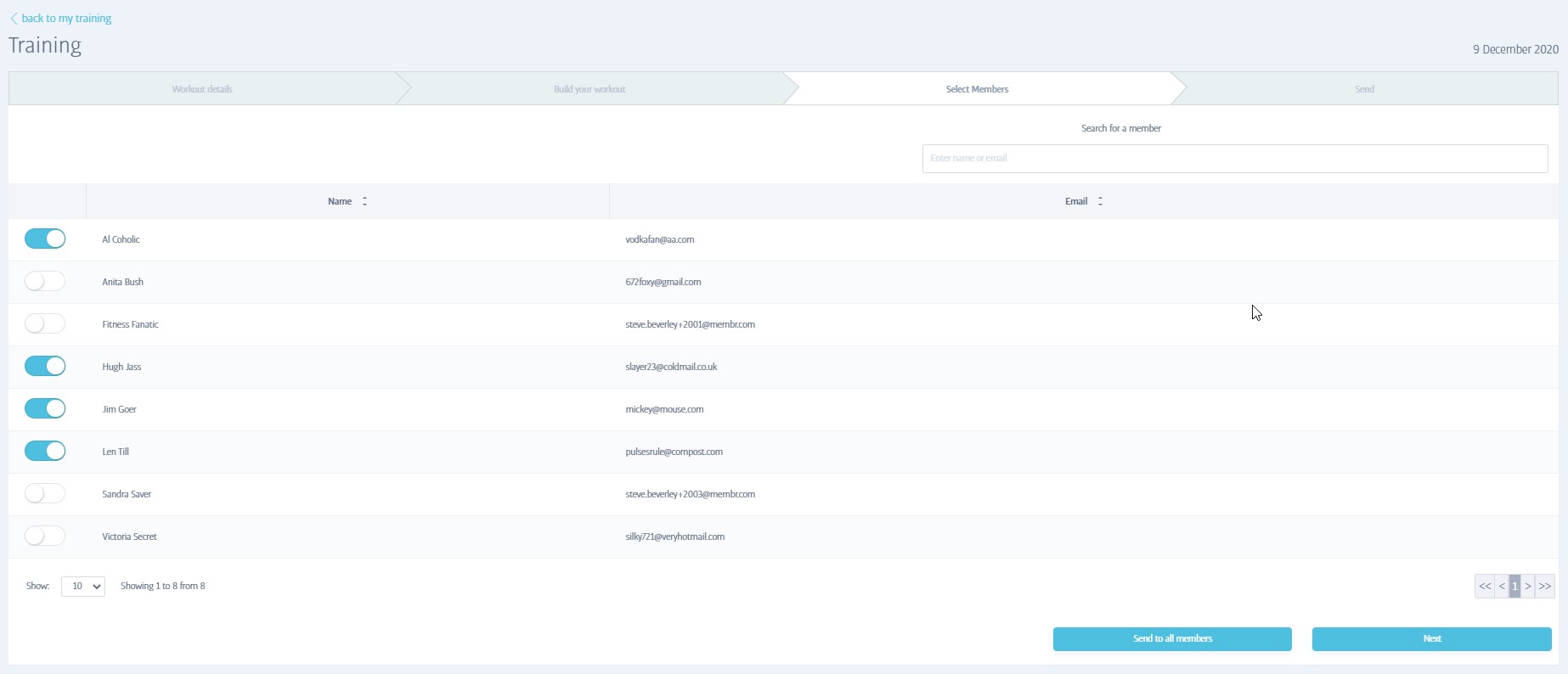
Dans le Sélectionnez les membres À cette étape, vous recevez une liste de tous les membres affectés au membre du personnel connecté. Pour envoyer le plan actuel à l'un de ces membres, activez le bouton à gauche de leur nom et cliquez sur Suivant lorsque vous avez terminé (ou utilisez le bouton « Envoyer à tous les membres » en bas de l'écran).
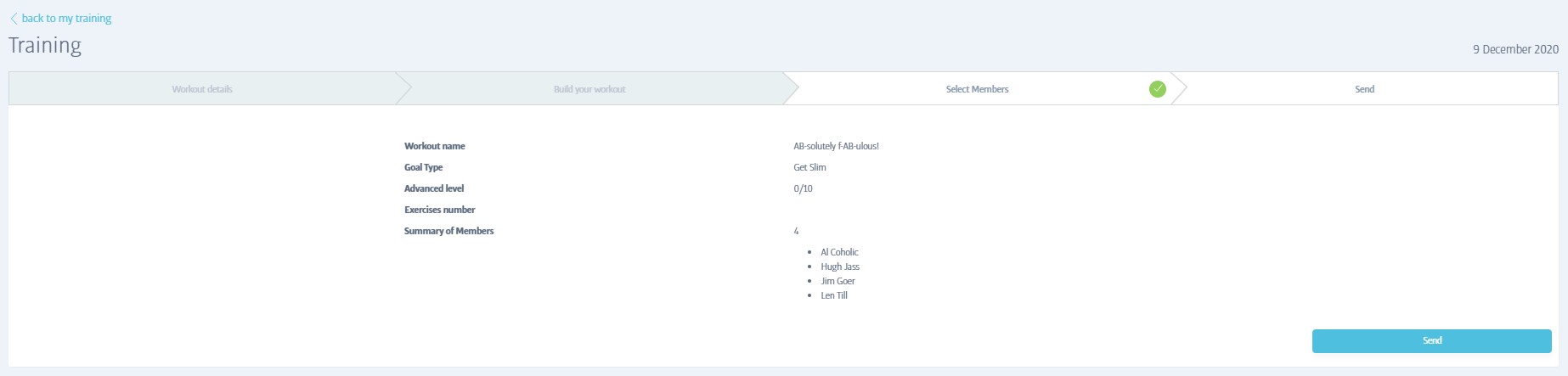
Dans la dernière étape, vous recevez un rappel du nom du plan et de la liste des membres auxquels vous souhaitez l'envoyer - cliquez sur les onglets 1,2 ou 3 en haut de la fenêtre afin d'apporter des modifications aux étapes précédentes, telles que le plan lui-même ou le choix du bénéficiaire. Lorsque vous êtes satisfait, cliquez Envoyer et le processus est terminé !