Informations sur les membres (Générateur de rapports)
Lorsque vous lancez pour la première fois le Générateur de rapports outil, son écran sera presque vide et le système attendra que vous sélectionniez un rapport dans l'un des deux menus en haut de l'écran :

Mes données
C'est ici que vous pouvez accéder aux données brutes de votre club pour créer des rapports personnalisés.
Mes rapports
La vaste gamme de rapports intégrés peut être trouvée ici.
Note
Nous vous recommandons d'essayer les rapports intégrés trouvés dans le Mes rapports menu d'abord pour s'habituer au système de reporting.
Développez l'une des sections ci-dessous pour en savoir plus :
Dirigez-vous vers le Mes rapports pour voir la liste complète des catégories de rapports disponibles :
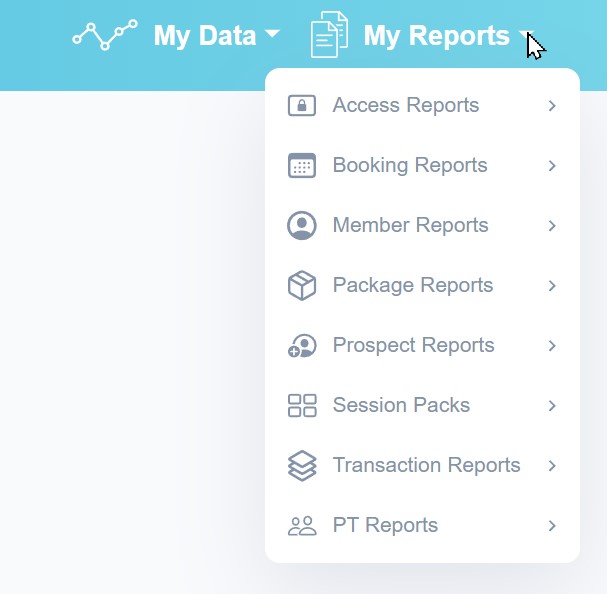
Chaque catégorie s'agrandira pour afficher la gamme complète des rapports associés.
Par exemple, un résumé pratique de l'ensemble de votre adhésion peut être trouvé dans Rapports des membres -> Statut de membre. Sélectionnez ce rapport, puis cliquez sur le Rapport d'exécution en bas à gauche de l’écran pour voir les résultats :

Certains rapports génèrent une ligne ou deux d'informations récapitulatives comme celle-ci, mais d'autres peuvent conduire à plusieurs pages de résultats.
Lorsque cela se produit, utilisez les outils de navigation de page en bas de l'écran pour parcourir les pages ou ajuster le nombre d'éléments affichés par page.
Plages de dates
Pour fournir les résultats les plus à jour, de nombreux rapports affichent leurs informations sur la base des données du jour ou sur une base mensuelle.
Pour sélectionner différentes périodes, cliquez sur l'une des dates répertoriées à gauche pour ouvrir un sélecteur de date :
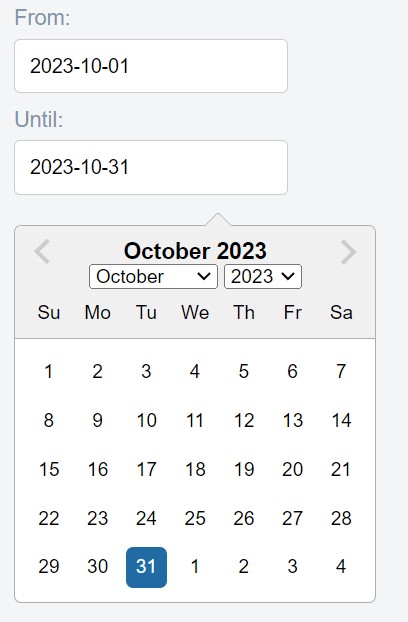
Autres rapports
Il existe de nombreux rapports différents parmi lesquels choisir. Pour vous aider à comprendre ce que fait chacun, choisissez n'importe quel rapport dans le menu et cliquez sur son bouton « i » à côté du nom du rapport pour une description :
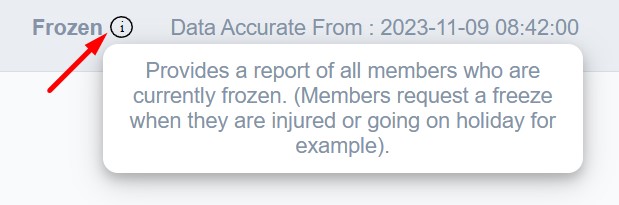
Lorsque vous sélectionnez le Mes données Dans le menu , vous obtenez une liste des ensembles de données de base avec lesquels vous pouvez choisir de créer un rapport. Vous verrez une poignée de types comme celui-ci :
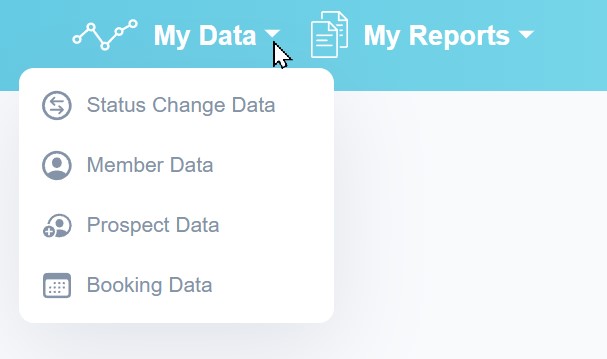
Une fois que vous avez sélectionné un type de données, vous pouvez ensuite appliquer Filtres ou Groupes pour modifier la façon dont les informations sont affichées :
Filtres
Utilisez des filtres pour extraire les informations qui vous intéressent et supprimer le reste.
Par exemple, pour voir uniquement Actif membres du club, vous choisirez d'abord Données des membres, puis choisissez Statut comme type de filtre, puis choisissez Est Actif comme ça:
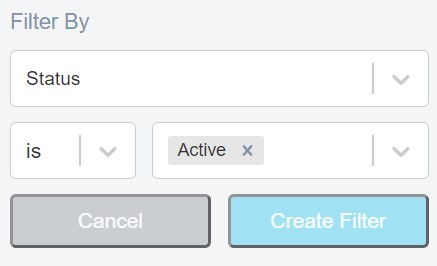
Si tu Créer un filtre et exécutez le rapport maintenant, vous obtiendrez un rapport répertoriant tous les Actif membre de votre club, potentiellement long de plusieurs écrans.
Groupes
Utilisez des groupes pour résumer vos informations afin de les rendre plus faciles à lire.
Par exemple, si vous regroupez vos données de membre selon Genre, vous obtiendrez littéralement un résumé sur deux lignes de l’ensemble de votre adhésion selon le sexe (y compris les membres plus âgés et expirés).
Vous pouvez combiner plusieurs filtres et/ou groupes pour trouver exactement les données dont vous avez besoin.
Par exemple, vous pouvez regrouper par Genre et aussi regrouper par Statut pour voir le nombre total d'hommes actifs, de femmes actives, d'hommes suspendus, de femmes suspendues, etc.
Si au contraire vous filtrez par Le statut est actif, puis regrouper par Genre, vous récupérerez simplement le nombre d’hommes et de femmes actifs dans votre adhésion et personne d’autre.