Vos 5 premières minutes avec Membr
Dans cette section, nous examinerons de plus près l'interface utilisateur de Membr et verrons comment les choses sont organisées.
L'interface utilisateur
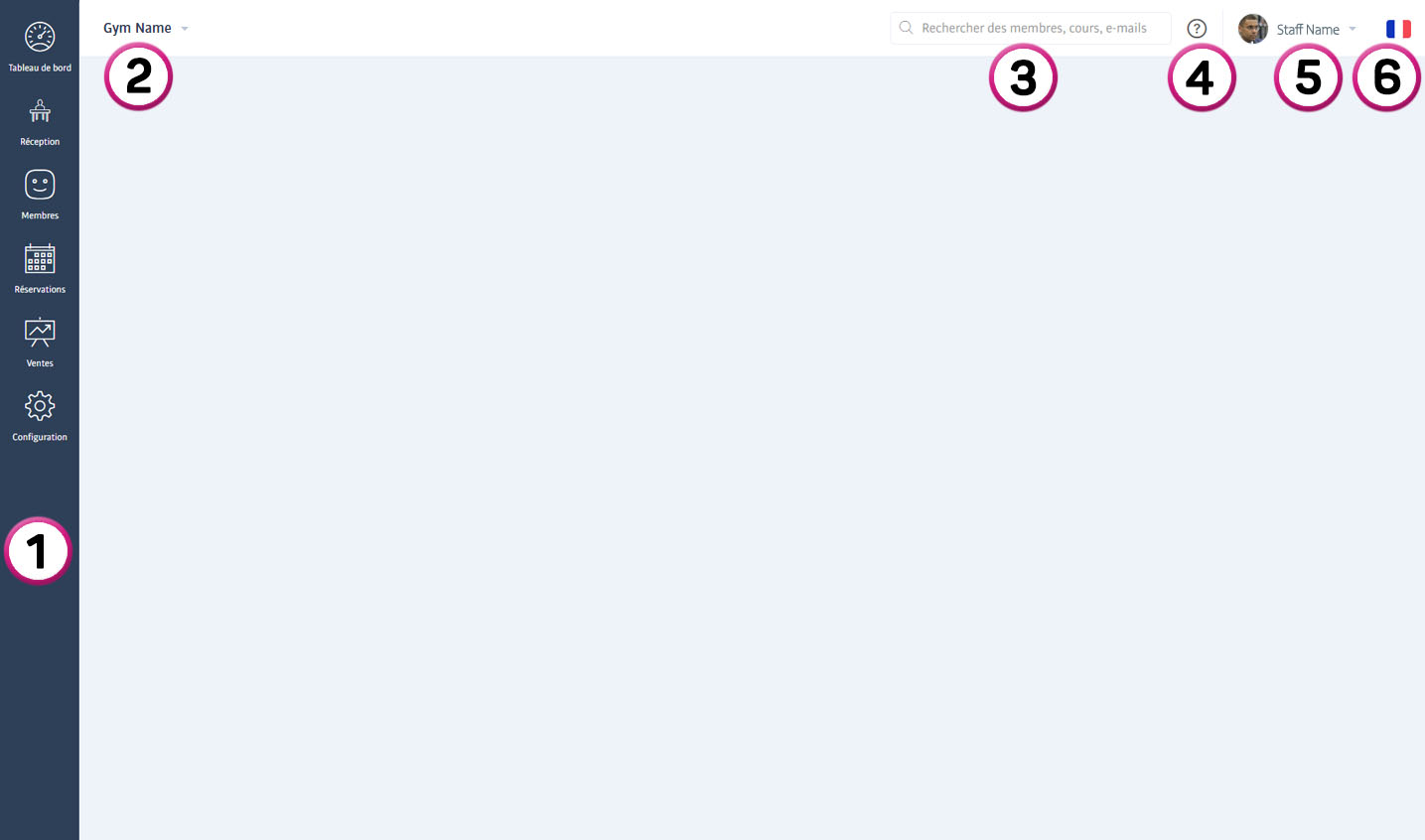
Après vous être connecté, vous serez redirigé vers Tableau de bord écran qui vous donne un résumé des différents aspects de votre club. Ceci est abordé plus en détail plus bas ; nous allons nous concentrer ici sur la disposition globale de l'interface du logiciel :
En bas à gauche dans le Barre latérale (1) sont des boutons permettant de basculer entre différentes zones telles que Membres, Réservations et d'autres. En appuyant sur l’une de ces touches, les informations et les commandes affichées sur l’écran central principal seront adaptées au mode que vous avez sélectionné. La gamme de boutons que vous verrez varie en fonction de l'utilisateur connecté, alors ne vous inquiétez pas si vous voyez une sélection différente par rapport à la capture d'écran.
Au sommet se trouve le Barre d'en-tête (2-6) qui contient un rappel de l'utilisateur connecté et une barre de recherche pour aider à localiser rapidement les personnes.
Ces deux zones sont visibles à tout moment et vous les utiliserez beaucoup !
Par exemple, pour trouver rapidement un membre ou un prospect existant, quel que soit le contenu affiché dans la zone de l'écran principal, vous pouvez saisir quelques caractères de son nom, prénom, email, etc. dans la barre de recherche supérieure pour afficher une liste. de matchs :

Voici l'explication complète des éléments numérotés :
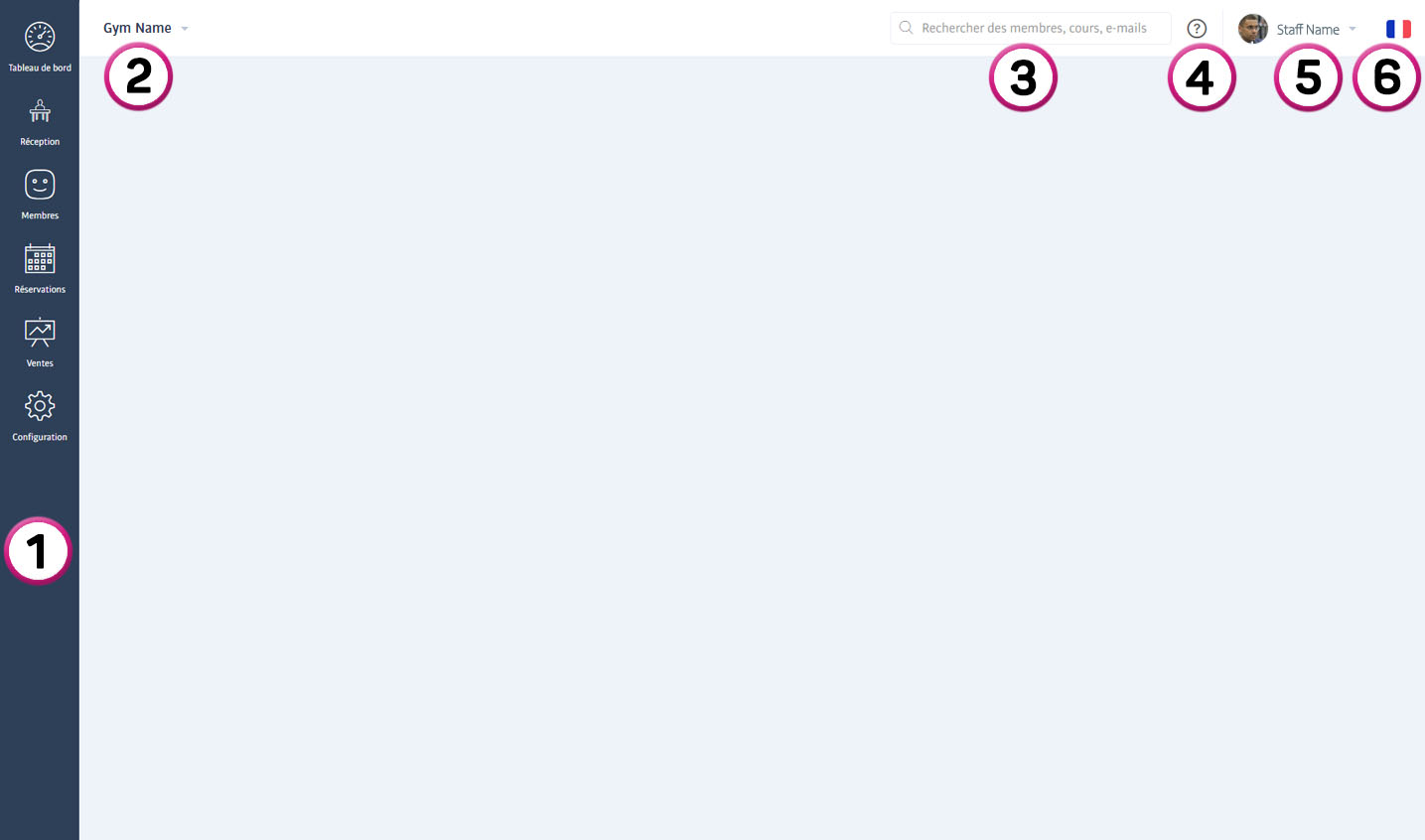
Le Barre latérale comme décrit ci-dessus - utilisez-le pour basculer entre différentes zones du système
Le Nom du gymnase - le nom de la salle de sport sélectionnée - cliquez ici pour basculer entre les différentes branches de la salle de sport (si votre salle a plusieurs succursales et que votre login le permet !)
Le Barre de recherche - utilisez-le pour localiser rapidement les profils du gymnase - personnel, membres ou prospects. Commencez simplement à taper une partie de n'importe quelle partie de leur nom ou de leur adresse e-mail pour afficher une liste des personnes correspondantes enregistrées dans le club.
Le Créer un ticket d'assistance icône - cliquez ici pour créer un ticket auprès de notre équipe d'assistance rapide et conviviale si jamais vous rencontrez des difficultés ou des problèmes techniques.
Nom et photo du personnel - le nom et la photo de profil de la personne actuellement connectée. Vous pouvez cliquer ici pour accéder à votre profil ou vous déconnecter du système.
Le Sélecteur de langue - cliquez ici pour ouvrir le sélecteur de langue - même si la langue maternelle du club est le français par exemple, vous pouvez cliquer sur le drapeau pour choisir votre langue préférée si vous souhaitez en utiliser une autre. Ce choix de langue est mémorisé à chaque fois que vous vous connectez, mais affecte UNIQUEMENT l'utilisateur actuel et ne changera celui des autres.