Tabblad aangevraagde trainingen
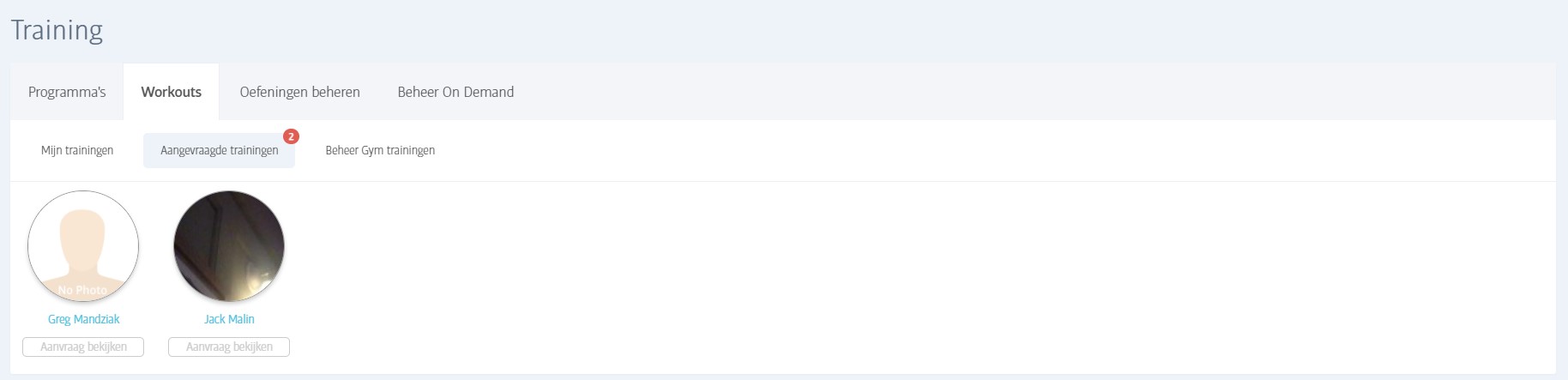
Het tabblad Aangevraagde Trainingen is speciaal ontworpen voor trainers; het is de plek waar de toegewezen leden een workout kunnen aanvragen die hen zal helpen hun doelen te bereiken.
Tabblad sportschool trainingen beherenAlle sportschool leden kunnen de trainingen die op de , lijst staan doorbladeren en downloaden, maar ze vinden misschien niet iets wat echt past bij hun huidige behoeften. In deze situaties kan de gebruiker een training aanvragen bij zijn of haar trainer door te klikken op de foto van zijn of haar trainer onderaan het scherm in de Membr app:
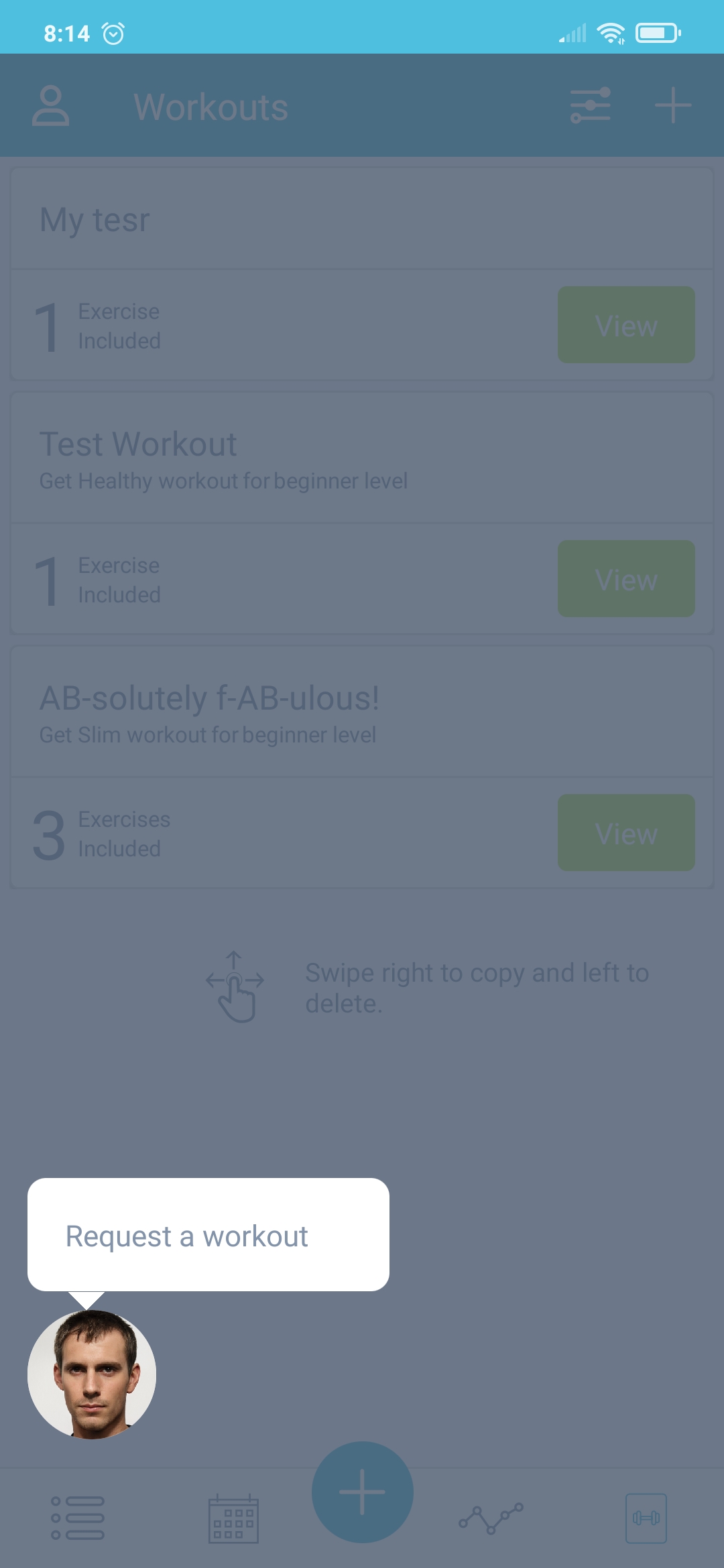
Wanneer het lid op het pictogram klikt, kunnen ze wat basisdetails geven over het soort training dat ze nodig hebben, samen met hun ervaringsniveau en eventuele aantekeningen. De volledige aanvraag wordt dan naar hun trainer gestuurd, en zal op het Tabblad Aangevraagde Trainingen van die trainer terechtkomen, zoals weergegeven in de schermafbeelding. Verzoeken worden als een rood nummer weergegeven op het tabblad om te dienen als een herinnering aan hun trainer.
Terug naar de Gevraagde trainingen tabblad zelf; als u verzoeken heeft en vervolgens op de foto van het verzoekende lid klikt, wordt meer informatie over hun verzoek weergegeven:
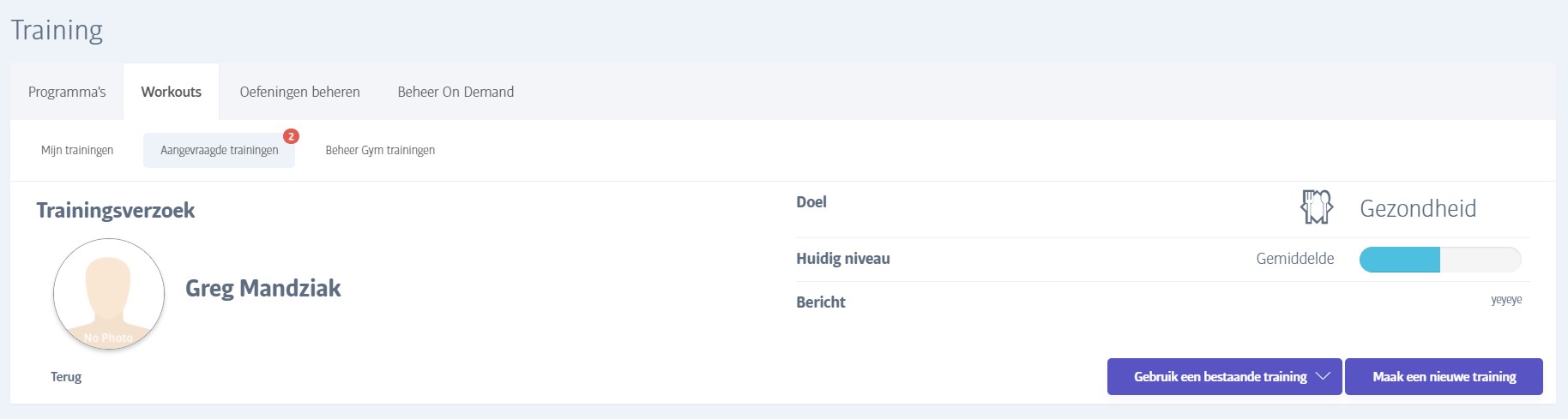
Tabblad mijn trainingenMet behulp van de twee knoppen rechtsonder kunt u ervoor kiezen om dit lid een van uw bestaande trainingen (vanaf uw ), of maak een nieuwe training speciaal voor hen.
Bij het maken van een aangevraagde training worden de gebruikelijke vensters voor het maken van trainingen weergegeven, met daaronder een herinnering aan de gevraagde trainingsdetails:
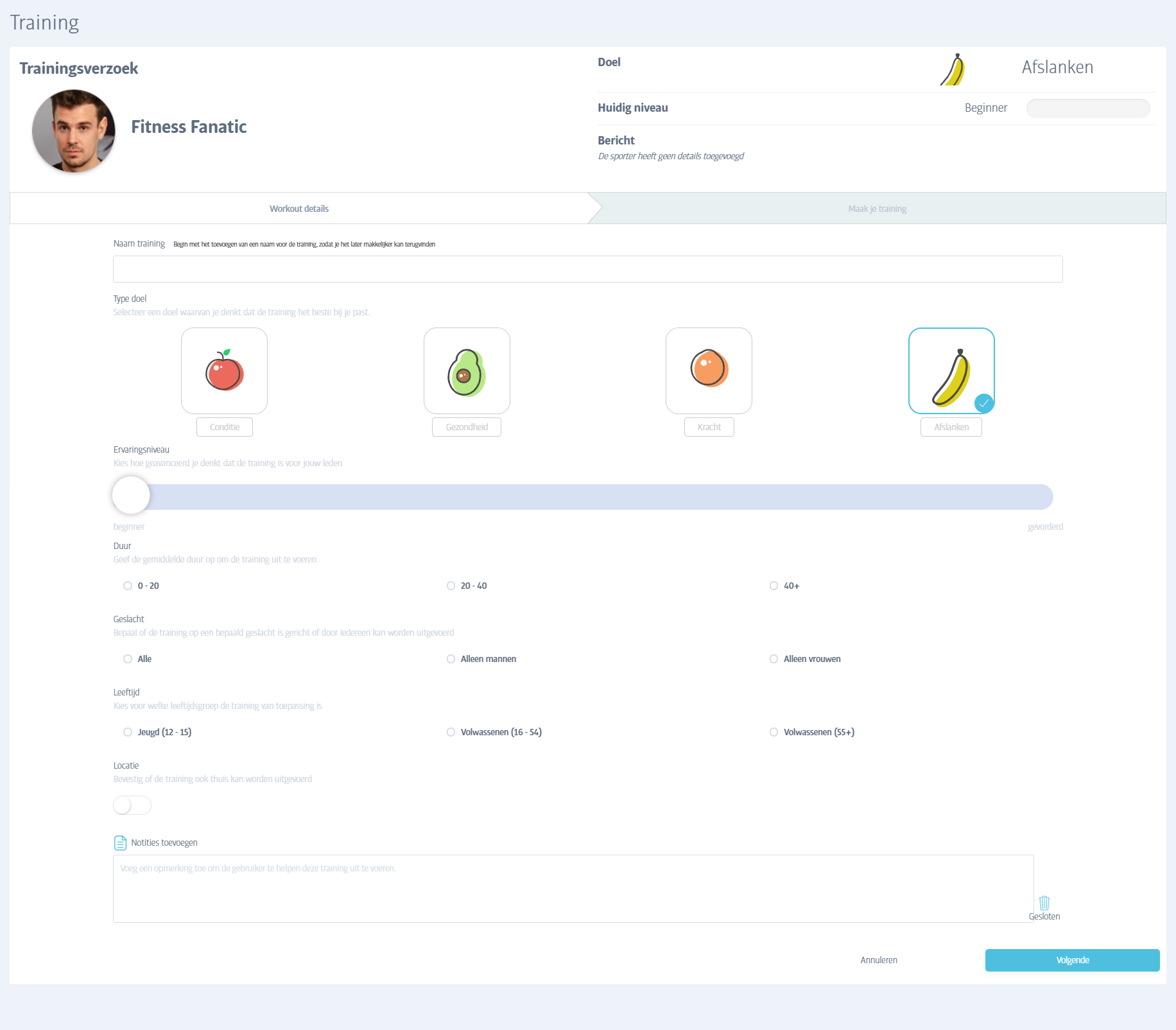
Creëer een nieuwe training
Een Training is een geordende groep oefeningen uit de grote oefenbibliotheek die in de software is ingebouwd (er zijn honderden oefeningen, maar u kunt er indien nodig gemakkelijk meer toevoegen!)
Het ontwerpen van een nieuwe training omvat het verstrekken van enkele basis workout details en vervolgens het kiezen van een aantal geschikte oefeningen uit de oefeningenbibliotheek, samen met alle relevante informatie - sets, herhalingen, gewicht, enz.
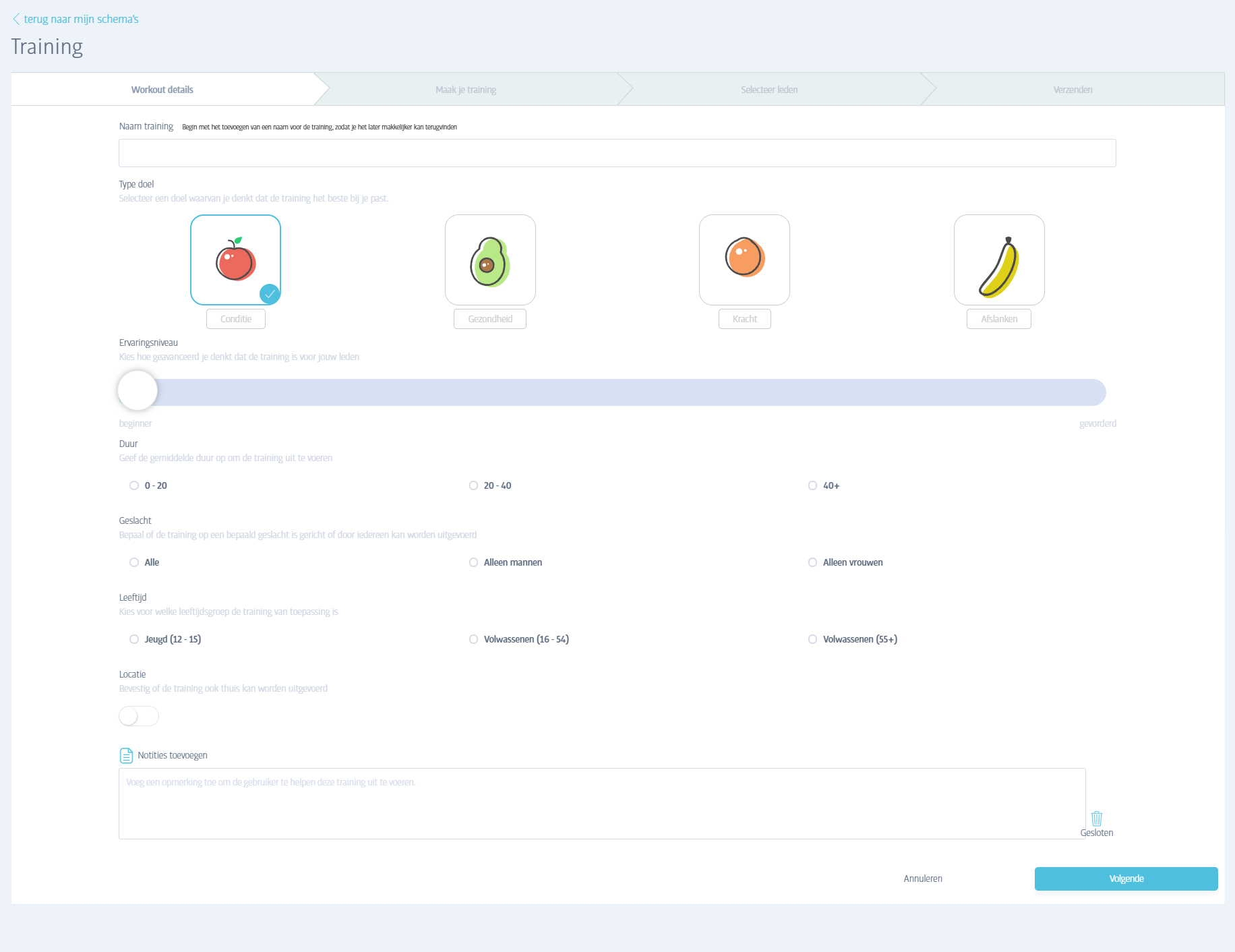
In stap 1 worden de basisgegevens van de training ingevoerd. De eerste twee items zijn de naam van de training en het type doel dat de training is ontworpen om gebruikers te helpen bereiken (dit valt samen met de vier basistypen doelen die leden kunnen definiëren in de mobiele app - Word Fit, Gezond Worden, Slank Worden of Word Sterk). Andere velden bepalen de geschiktheid van de training voor jongeren, volwassenen of oudere volwassenen en geslacht. Er is ook ruimte om notities toe te voegen om sporters te helpen of te adviseren over de training.
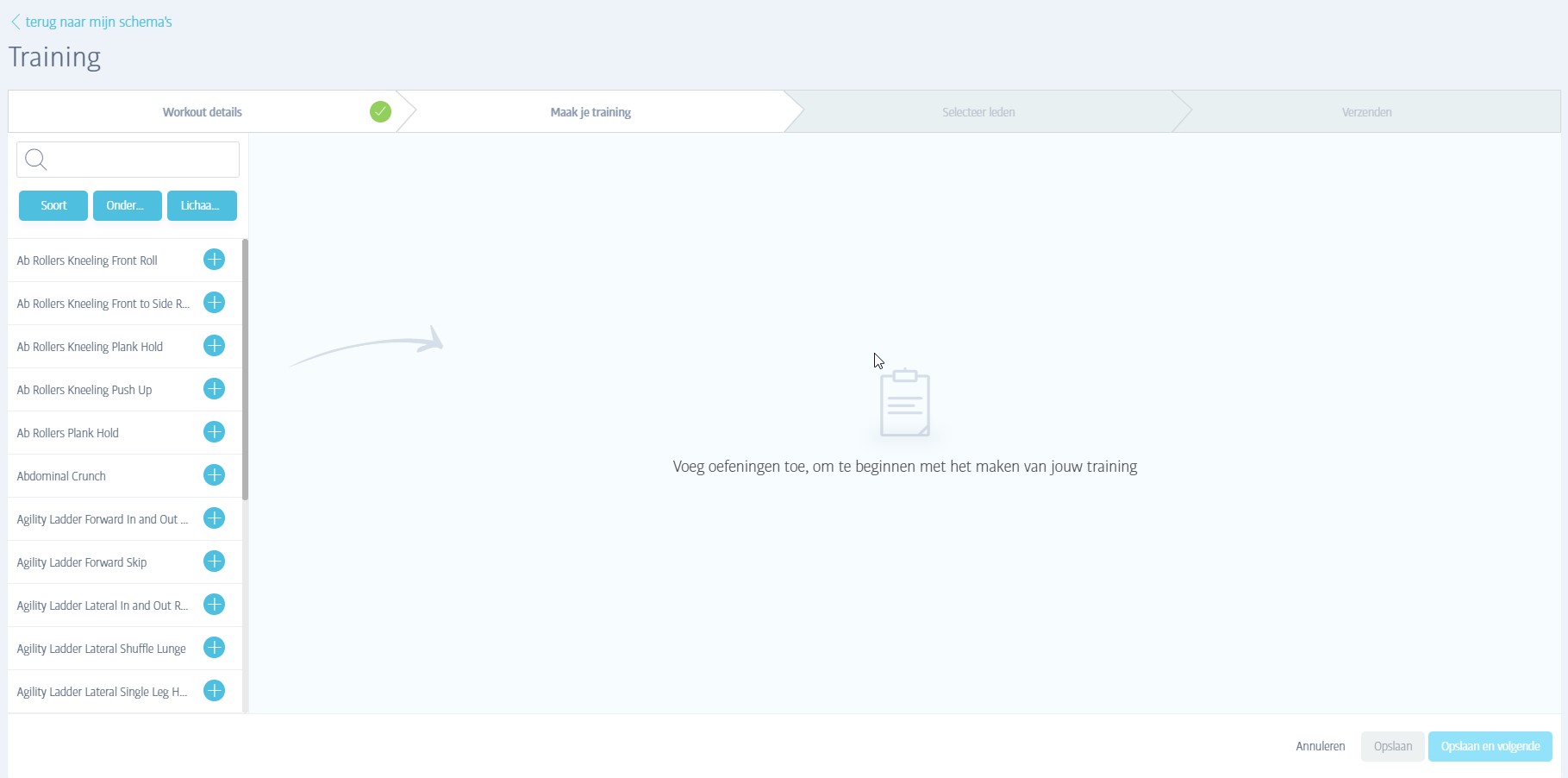
Op het volgende scherm kunt u individuele oefeningen toevoegen die u in uw training wilt opnemen; de volledige lijst met beschikbare oefeningen wordt aan de linkerkant van het scherm weergegeven, en u klikt erop om ze aan uw schema toe te voegen.
Om u te helpen specifieke oefeningen te vinden, kunt u het zoekvak boven de oefeningenlijst gebruiken om naar een fragment van de naam van de oefening te zoeken. Als alternatief kunt u elk van de drie filtertypen afzonderlijk of in combinatie gebruiken om de lijst te verfijnen. Om een filter te activeren, klikt u erop en kiest u uit de beschikbare typen - u kunt er meerdere tegelijk kiezen, bijv. Armen en schouders (om de filterlijst te sluiten, klikt u opnieuw op de filternaam):
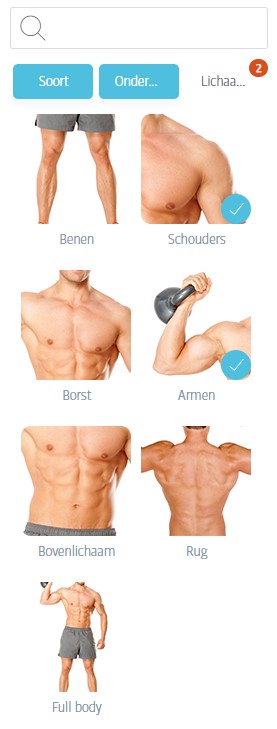
Je kunt ook filters combineren, dus je kunt zelf kiezen armen als het lichaamsdeel, en kabel machine als de apparatuur bijvoorbeeld.
Nadat u een oefening hebt geselecteerd, krijgt u een videovoorbeeld van de oefening die wordt uitgevoerd als visuele bevestiging. Deze video kan ook worden bekeken door sporters en dient als een goede herinnering aan hoe ze de oefening correct kunnen uitvoeren! Als het de oefening is die je van plan was te doen, kun je een willekeurig aantal sets, herhalingen, duur enz. Toevoegen:
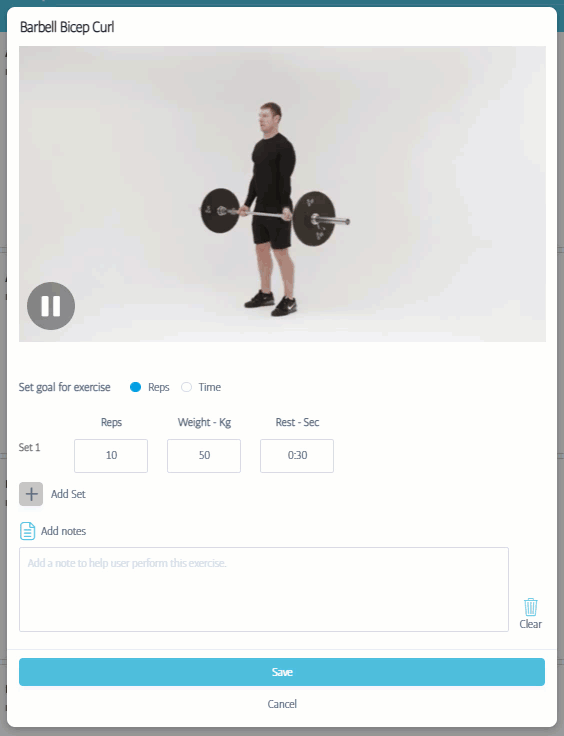
Blijf oefeningen toevoegen totdat de training volledig is gedefinieerd. Let op: als u uw cursor over een oefening beweegt die aan de lijst met oefeningen is toegevoegd, verschijnen er kleine pijlen aan de linkerkant van de oefening. U kunt oefeningen slepen om ze opnieuw te ordenen (klik op de kleine vierkantjes en houd ze vast), duw ze omhoog of omlaag met een enkele sleuf (de enkele pijlen) of duw ze rechtstreeks naar het begin of einde van de training (de boven- en onderkant pijlen):
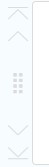
Klik Opslaan om het maken (of bewerken) van de training te voltooien en terug te keren naar de lijst met trainingen. De training is nu technisch voltooid, maar afhankelijk van het type training dat u aan het maken bent (bijv. My Workouts), kan er ook een knop zijn met het label Opslaan en Volgende - dit is om de training die je zojuist hebt gemaakt, rechtstreeks naar een lid of leden te sturen. Als je deze optie selecteert, is er ook een stap 3 en 4 hieronder:
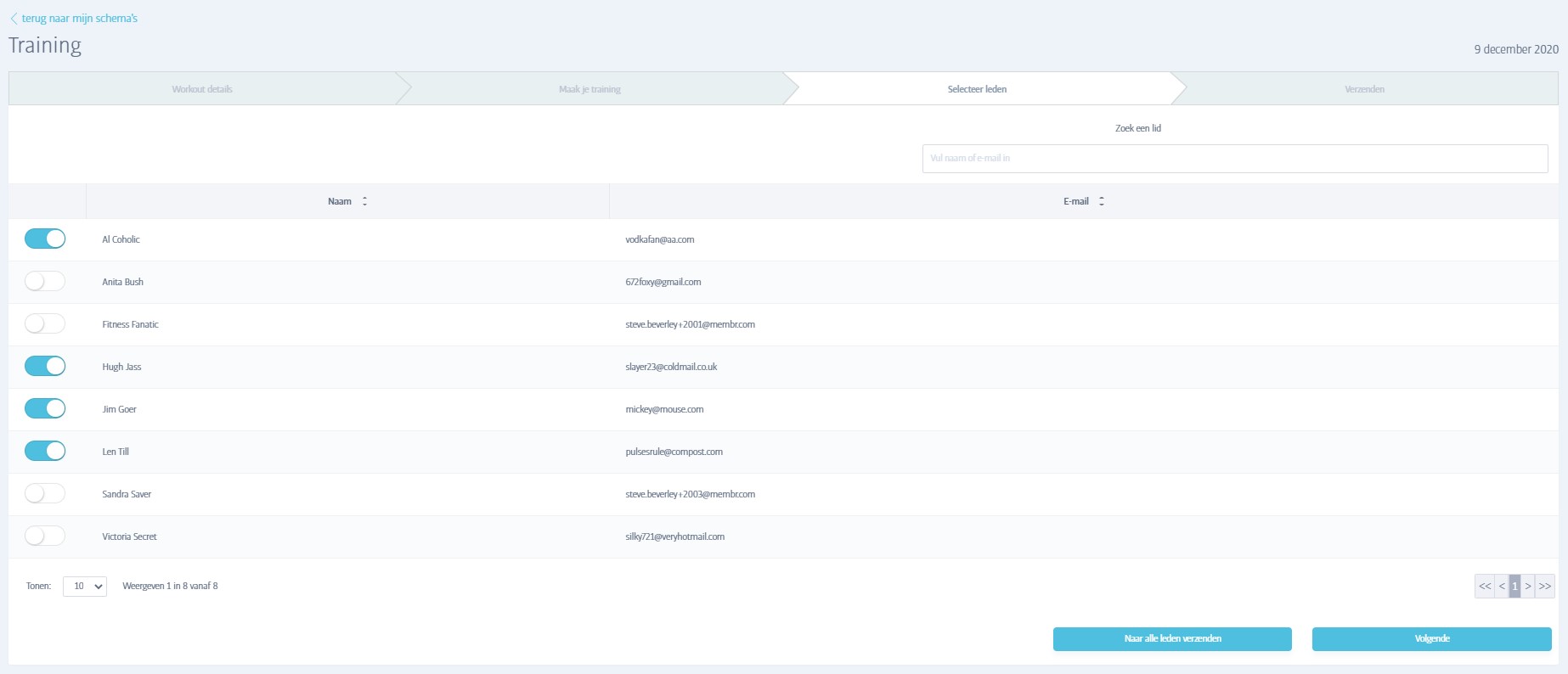
In de Selecteer Leden stap krijg je een lijst met alle leden die zijn toegewezen aan het ingelogde personeelslid. Om het huidige plan naar een van deze leden te sturen, schakel je de schakelaar links van hun naam in en klikt je op volgende als je klaar bent (of gebruikt je de knop 'naar alle leden verzenden' onder aan het scherm).
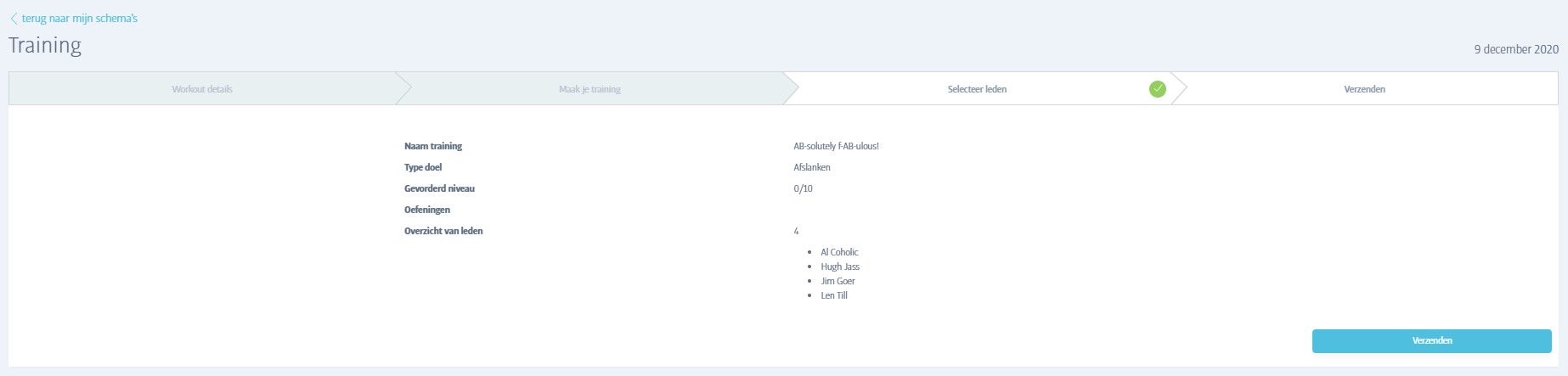
In de laatste stap krijgt u een herinnering aan de naam van het plan en de lijst met leden waarnaar u het wilt verzenden - klik op de tabbladen 1, 2 of 3 bovenaan het venster om wijzigingen aan te brengen in eerdere stappen, zoals het plan zelf of de keuze van de ontvanger. Als u tevreden bent, klikt u op Versturen en het proces is voltooid!