Pestaña de Gestion de Entrenamientos del Gimnasio
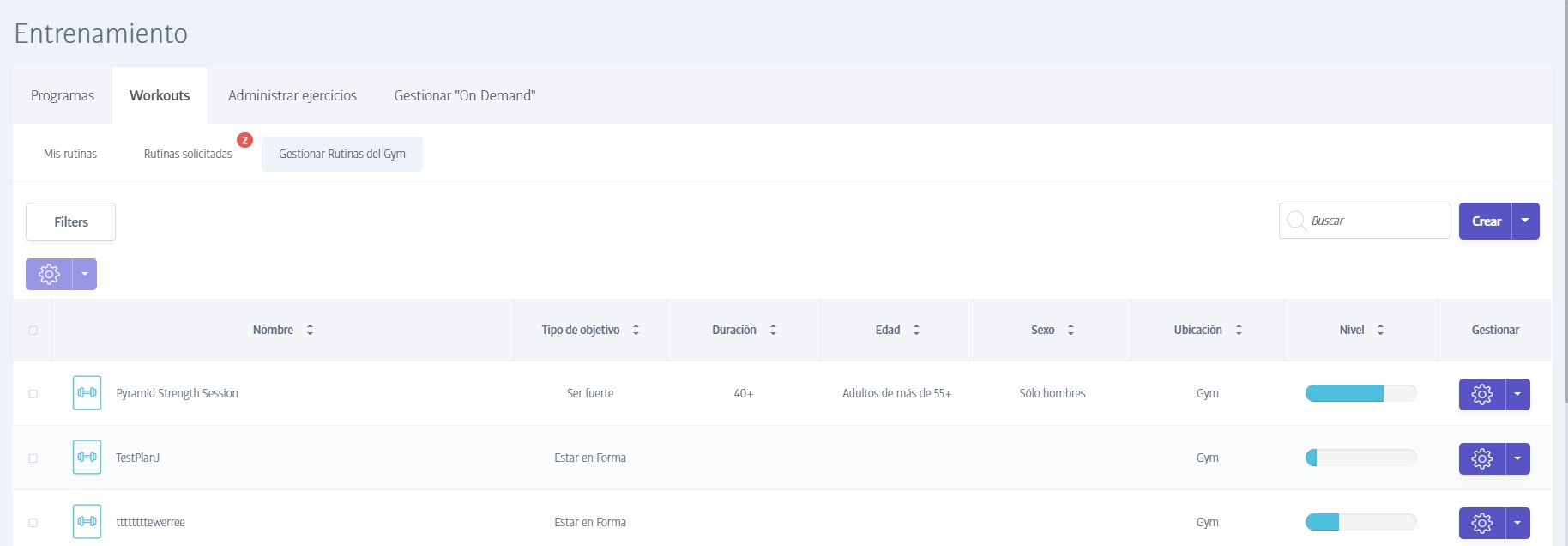
El Administrar entrenamientos de gimnasio La pestaña proporciona la misma funcionalidad básica que la Pestaña de Mis Entrenamientos; la principal diferencia es que Entrenamientos de gimnasio son entrenamientos que son visibles para todos los miembros y el personal* (mientras que Mis entrenamientos son entrenamientos personales que solo son visibles para el miembro del personal que ha iniciado sesión y para cualquier otro miembro del gimnasio al que los haya enviado).
*Todo Entrenamientos de gimnasio son visibles tanto para el personal como para los miembros a menos que los oculte específicamente.
Puede utilizar cualquiera de los filtros visibles en la captura de pantalla para localizar rápidamente los entrenamientos. Cuando encuentres el entrenamiento que deseas, puedes seleccionar cualquiera de las opciones que se muestran en el menú de engranajes a la derecha de cada una:
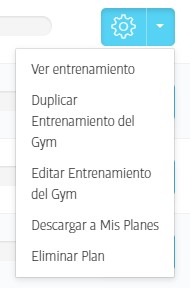
Ver entrenamiento - le permite ver los ejercicios y series/repeticiones, etc. contenidos en el entrenamiento.
Entrenamiento de gimnasio duplicado - crea una copia exacta del entrenamiento con el mismo nombre, lista para cambiarle el nombre o editarla.
Editar entrenamiento de gimnasio - le permite editar, reordenar o eliminar cualquiera de los ejercicios del entrenamiento.
Descargar a Mis entrenamientos - crea una copia exacta del entrenamiento y la coloca en el Pestaña de Mis Entrenamientos.
Eliminar entrenamiento - elimina permanentemente el entrenamiento.
También hay una casilla de verificación a la izquierda de cada entrenamiento; Si selecciona uno o más entrenamientos usando las casillas de verificación, el menú de engranajes en la parte superior de la lista se iluminará, permitiéndole cambiar la visibilidad del entrenamiento:
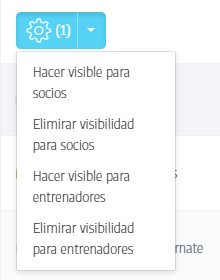
Nota
Hay dos tipos diferentes de entrenamiento en el gimnasio: un entrenamiento a nivel de grupo y un entrenamiento a nivel de gimnasio. Un grupo en este contexto es literalmente un grupo de gimnasios que comparten una empresa matriz, por lo que si crea un entrenamiento grupal, el entrenamiento resultante será visible para todos los demás gimnasios dentro de ese grupo. Si, en cambio, creas un entrenamiento a nivel de gimnasio, el entrenamiento solo será visible en tu gimnasio, incluso si eres parte de un grupo más grande.
Nota
Las opciones para crear entrenamientos a nivel de grupo solo aparecen si 1) su gimnasio es parte de un grupo más grande y 2) tiene el permiso adecuado para administrar entrenamientos grupales en su organización.
Crea un Nuevo Entrenamiento
Un entrenamiento es un grupo ordenado de ejercicios tomados de la gran biblioteca de ejercicios integrada en el software (hay varios cientos de ejercicios, pero puedes agregar más fácilmente si es necesario).
Diseñar un nuevo entrenamiento implica proporcionar algunos detalles básicos del entrenamiento y luego elegir cualquier número de ejercicios apropiados de la biblioteca de ejercicios, junto con cualquier información relevante: series, repeticiones, peso, etc.
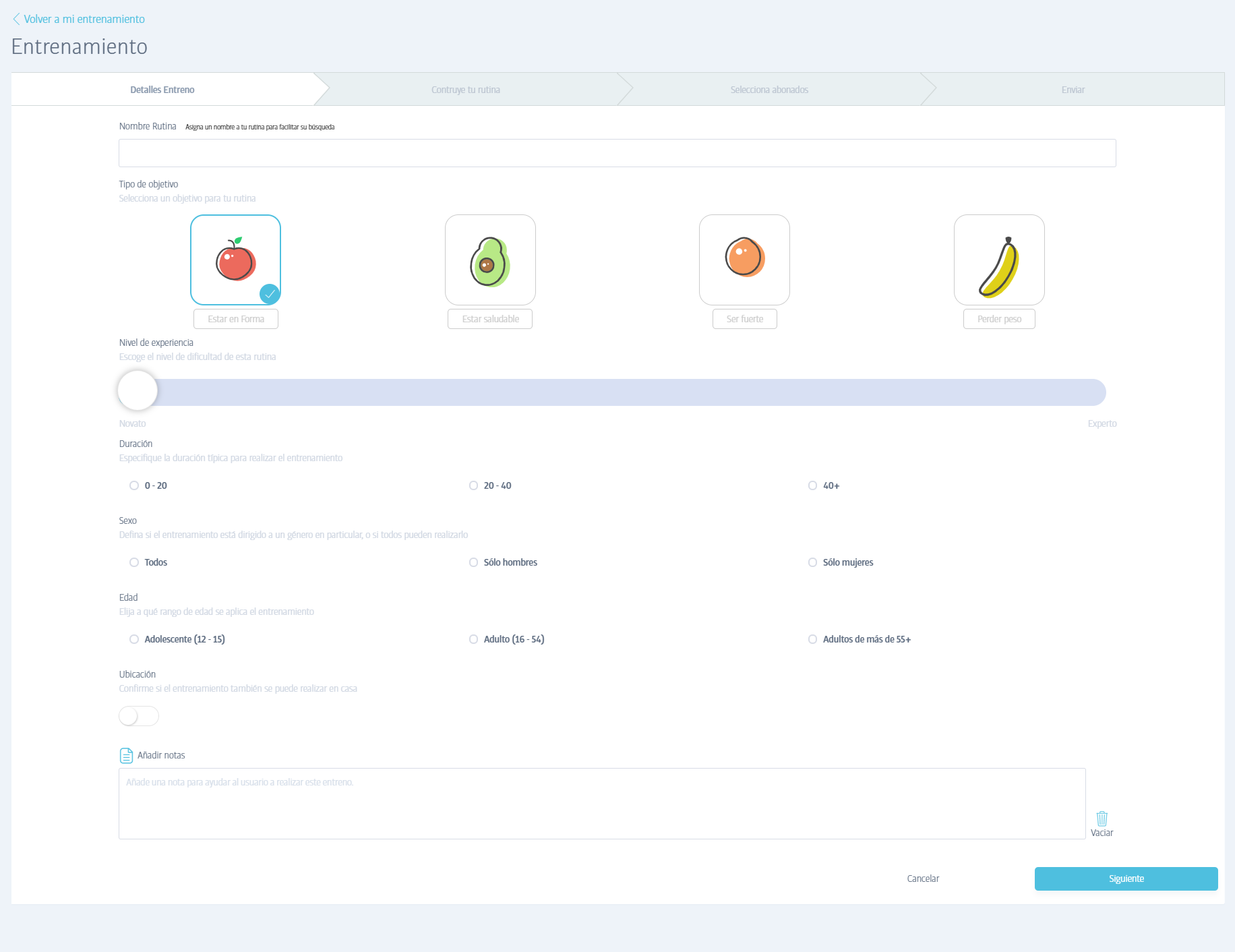
En el paso 1, se introducen los detalles básicos del entrenamiento. Los dos primeros elementos son el nombre del entrenamiento y el tipo de objetivo que el diseño del entrenamiento ayudara a alcanzar a los usuarios (esto coincide con los cuatro tipos de objetivos básicos que los miembros pueden definir en la aplicación móvil: Ponerse en Forma, Ponerse Saludable, Adelgazar o Fortalecerse). Otros campos definen la idoneidad del entrenamiento para jóvenes, adultos o adultos mayores y el género. También hay espacio para agregar notas para ayudar o aconsejar a los usuarios sobre el entrenamiento.
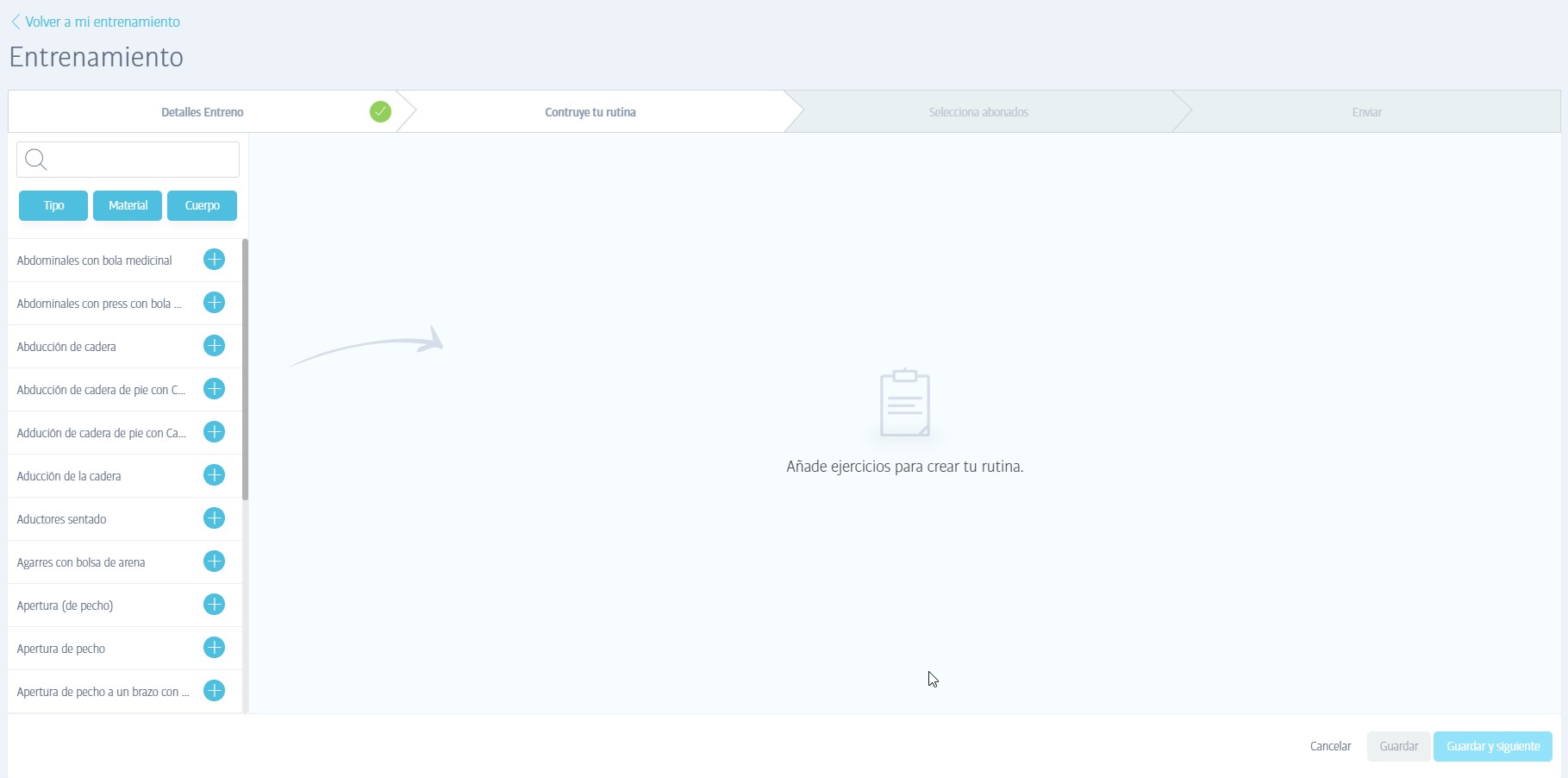
La siguiente pantalla le permite agregar ejercicios individuales que desea incluir en su entrenamiento; la lista completa de ejercicios disponibles se muestra en el lado izquierdo de la pantalla y simplemente debe hacer haga clic en ellos para agregarlos a su plan.
Para ayudarlo a ubicar ejercicios específicos, puede usar el cuadro de búsqueda sobre la lista de ejercicios para buscar un fragmento del nombre del ejercicio. Alternativamente, puede utilizar cualquiera de los tres tipos de filtros por separado o en combinación para reducir la lista. Para activar un filtro, haga clic en él y elija entre los tipos disponibles - puede elegir varios a la vez, por ejemplo, brazos y hombros (para cerrar la lista de filtros, haga clic en el nombre del filtro nuevamente):
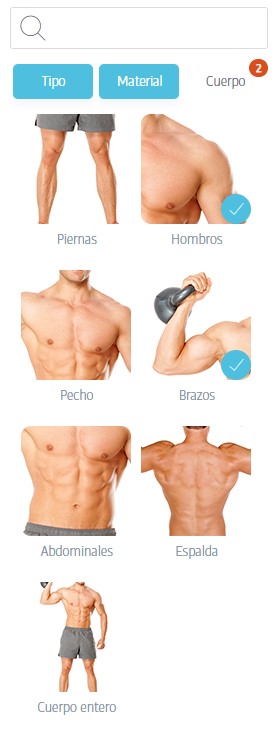
También puede combinar filtros, por ejemplo, puede elegir brazos como la parte del cuerpo y máquina de cable como el equipo.
Una vez que seleccione un ejercicio, se le dará una vista previa en el video del ejercicio que se está realizando para que actúe como una confirmación visual. Este video también puede ser visto por los deportistas y sirve como un gran recordatorio de ¡cómo realizar el ejercicio correctamente! Si el ejercicio es el que busca, puede agregar cualquier número de series, repeticiones, duración, etc, según corresponda:
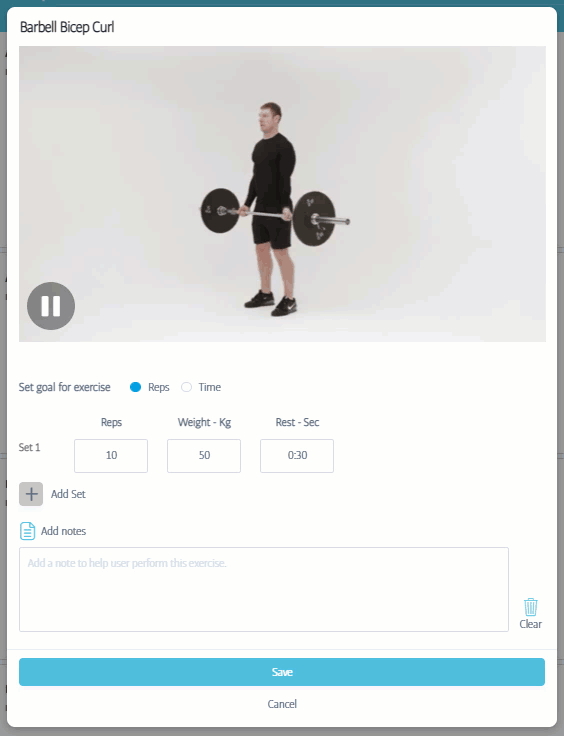
Siga agregando ejercicios hasta que el entrenamiento esté completamente definido. Tenga en cuenta que si mueve el cursor sobre un ejercicio que se ha agregado a la lista de ejercicios, aparecerán pequeñas flechas en el lado izquierdo del ejercicio. Puede arrastrar cualquier ejercicio para reordenarlos (haga clic y mantenga presionados los cuadrados pequeños), empújelos hacia arriba o hacia abajo en un solo espacio (las flechas individuales), o empújelos directamente al inicio o al final del entrenamiento (las flechas superior e inferior):
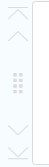
Hacer clic en Salvar para terminar de crear (o editar) el entrenamiento y volver a la lista de entrenamientos. El entrenamiento está técnicamente completo ahora, pero dependiendo del tipo de entrenamiento que esté creando (por ejemplo, Mis Entrenamientos), también puede haber un botón etiquetado Guardar y Siguiente- esto es para permitir que el entrenamiento que acaba de crear se envíe directamente a un miembro o miembros. Si selecciona esta opción, también habrá un paso 3 y 4, a continuación:
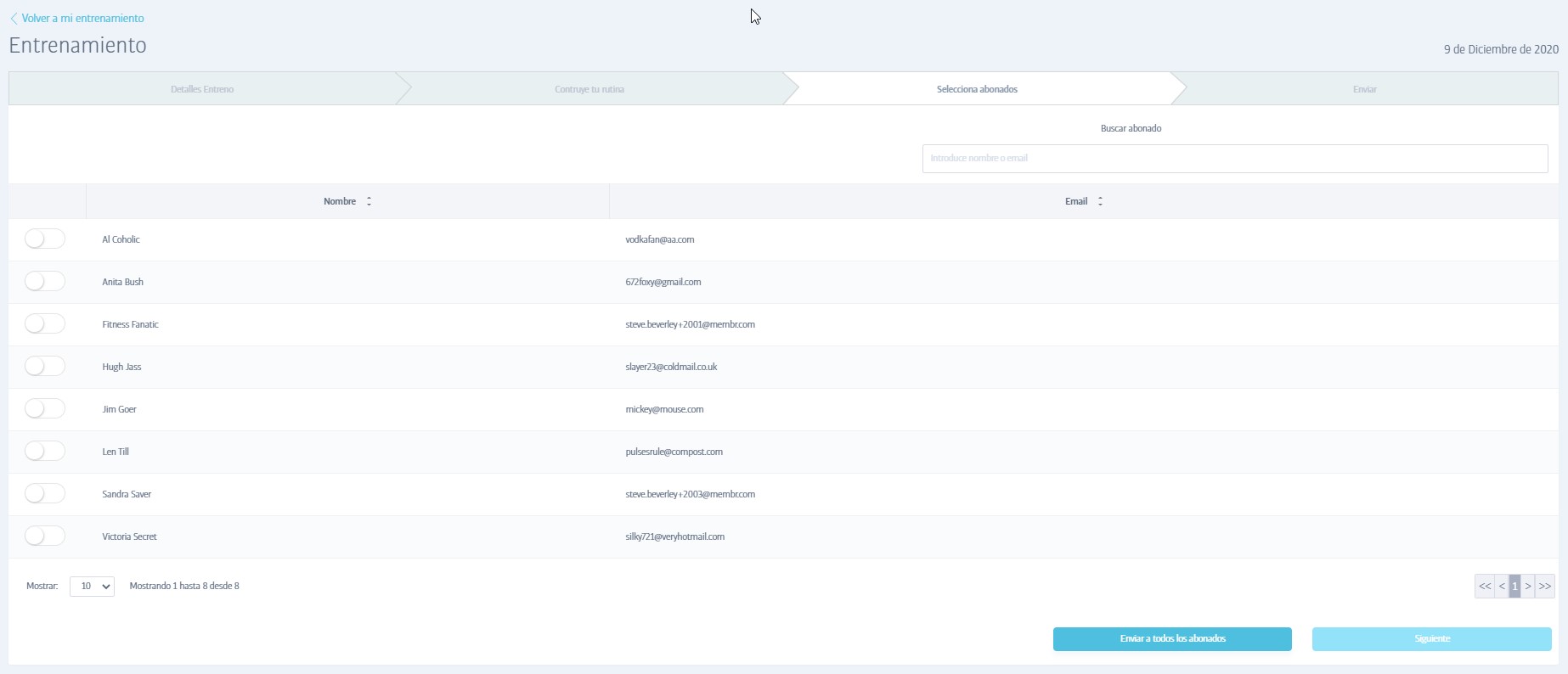
En el paso Seleccionar Miembros, se le proporciona una lista de todos los miembros asignados al miembro del personal que inició sesión. Para enviar el plan actual a cualquiera de estos miembros, habilite el interruptor a la izquierda de sus nombres y haga clic en Siguiente cuando haya terminado (o use el botón 'enviar a todos los miembros' en la parte inferior de la pantalla).
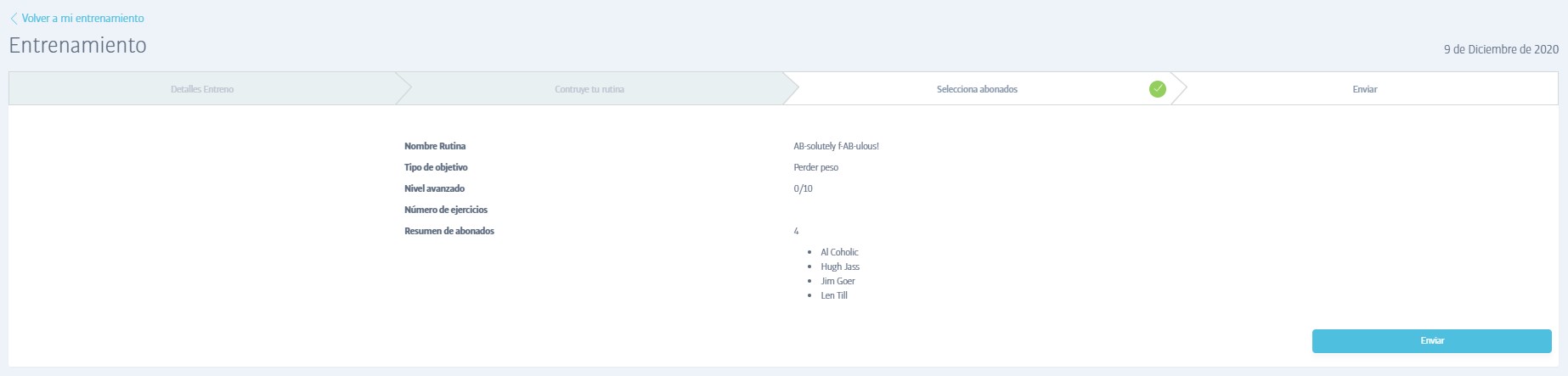
En el paso final, se le recordará el nombre del plan y la lista de miembros a los que desea enviarlo - haga clic en las pestañas 1, 2 o 3 en la parte superior de la ventana para realizar cambios en los pasos anteriores, como el plan en sí o la elección del destinatario. Cuando esté satisfecho, haga clic en Enviar y se completará proceso!