Payments Tab
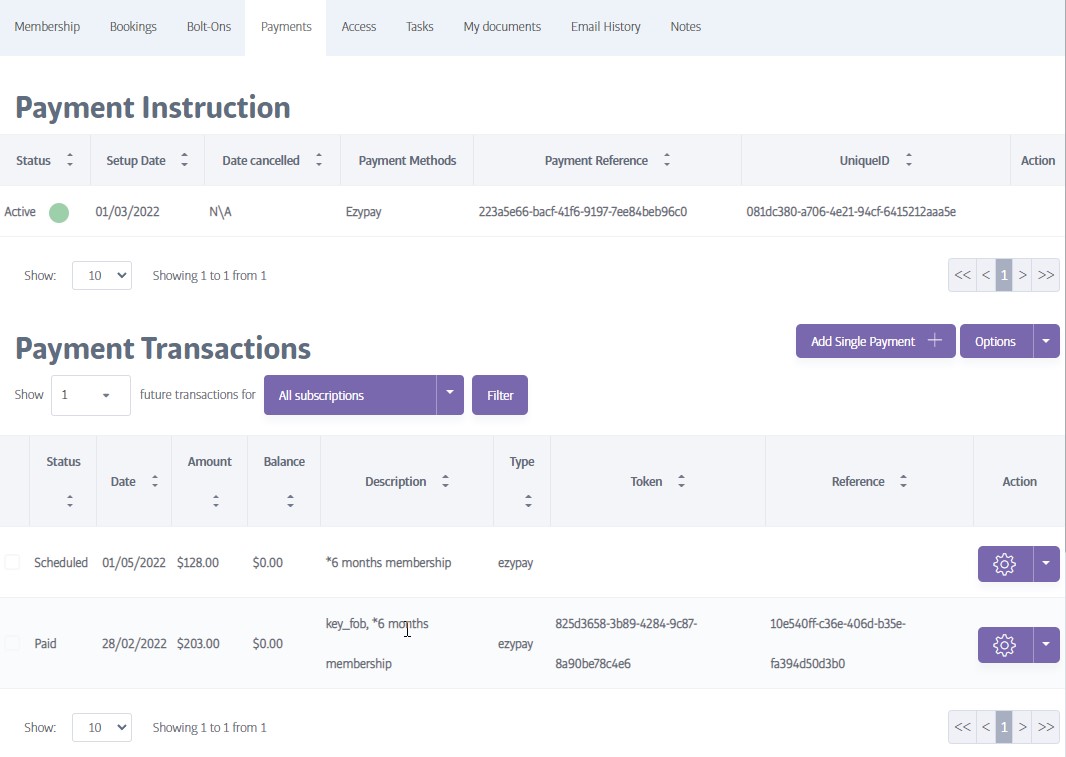
The Payments tab displays the payment instruction(s) for this member, as well as details of both past and future transactions:
Payment Instruction
The top of the screen shows any ongoing Payment Instruction that has been set up for this member. There may also be one or more older, cancelled, payment instructions (shown with a red circle), but there can only be one Active instruction (shown by a green circle)
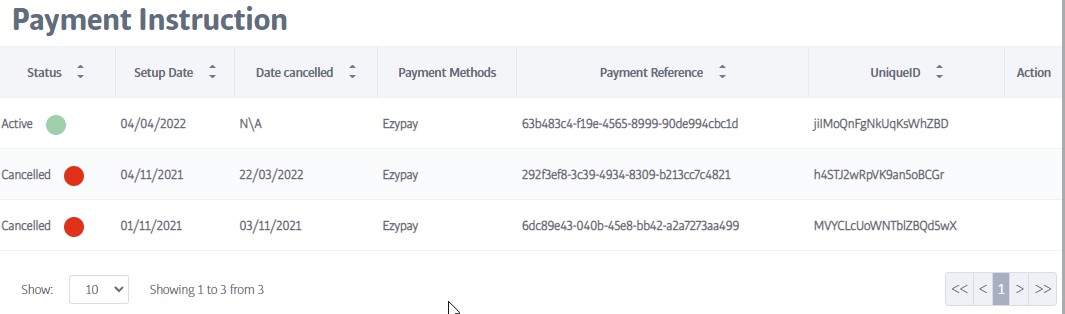
The Active payment instruction is the one that is used to to pay for any ongoing commitments the member has, such as membership or session packs. The payment method (e.g. Ezypay) and payment reference are also shown.
Ongoing payments can only be taken from a member if there is a valid payment instruction and a valid payment method:
The payment instruction describes how often and how much the payment should be - see Previewing a membership subscription,
and the active payment method describes the card used to make the payment - see Viewing a payment method
Note
The Payment Instruction area may be blank if no ongoing payment is required (e.g. for Packages that are free or paid-in-full)
Payment Transactions
The lower part of the screen contains all of the transactions relating to this member, some of which will have been (or are due to be) paid using the active payment instruction above. It may also include transactions that have been paid using other methods such as Vend - on each transaction row you will see the payment method used under Type.
So this area contains all past transactions, as well as a selectable number of forthcoming transactions:
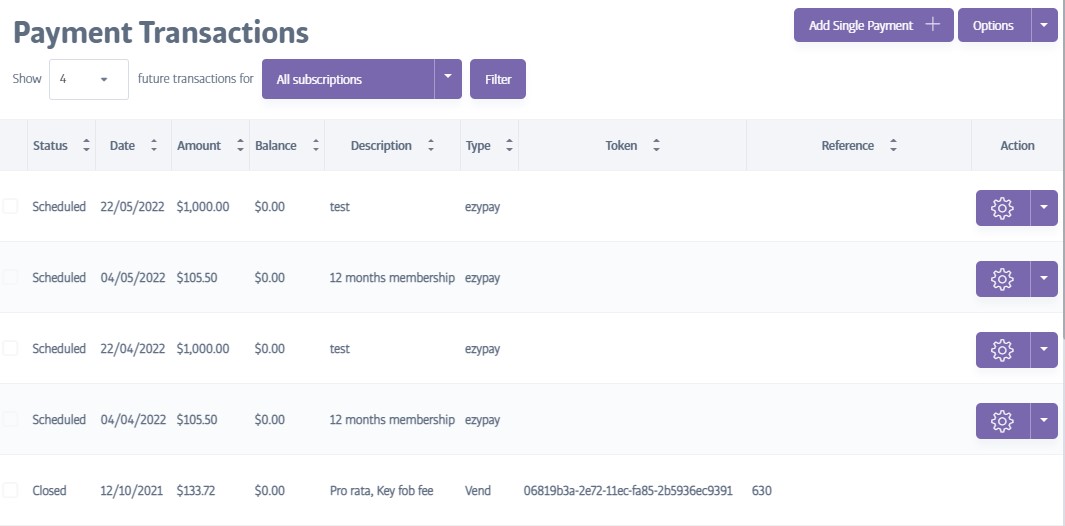
To change the number or type of forthcoming transactions displayed, you can choose the quantity and subscription types (e.g. membership or session packs) using the drop-down menus:
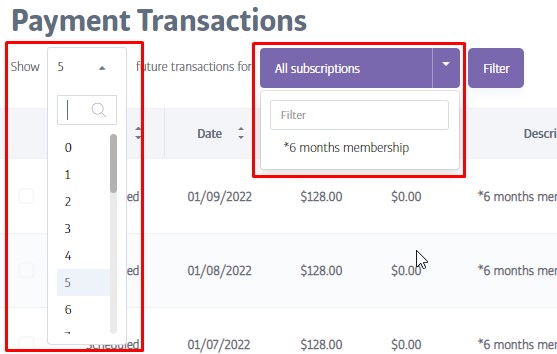
The status types for transactions can be as follows:
Scheduled - a future payment waiting to be taken (or a rescheduled payment that has failed)
Past Due - a payment that has failed - if it has a failed payment fee it means that collection has been attempted.
Paid - a successful payment
Refunded - the club has returned this payment using the method shown
Written Off - the club has written off this debt
Open - denotes a parked sale in Vend
Closed - denotes a completed sale in Vend
Here are details of the most common payment tasks:
Previewing a membership subscription
To view the frequency and payment amounts for a membership subscription, switch to the Membership tab and click on the Preview button:
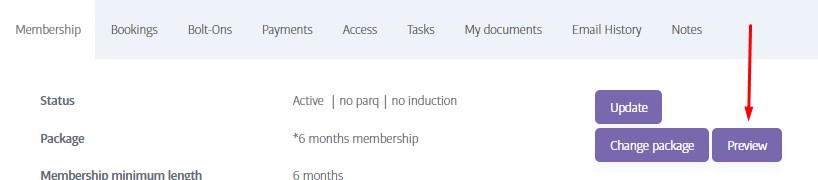
This will slide out an information panel showing basic details. To see further details, click the small arrow next to the Charge:
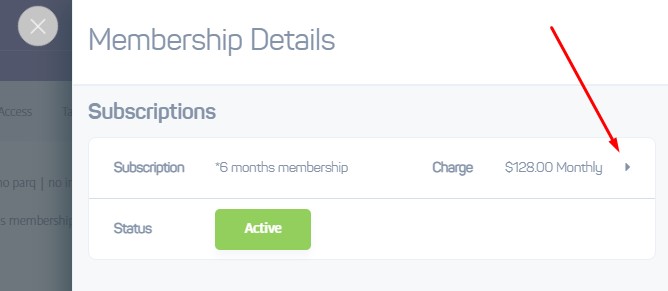
This will slide out another panel showing extended details:
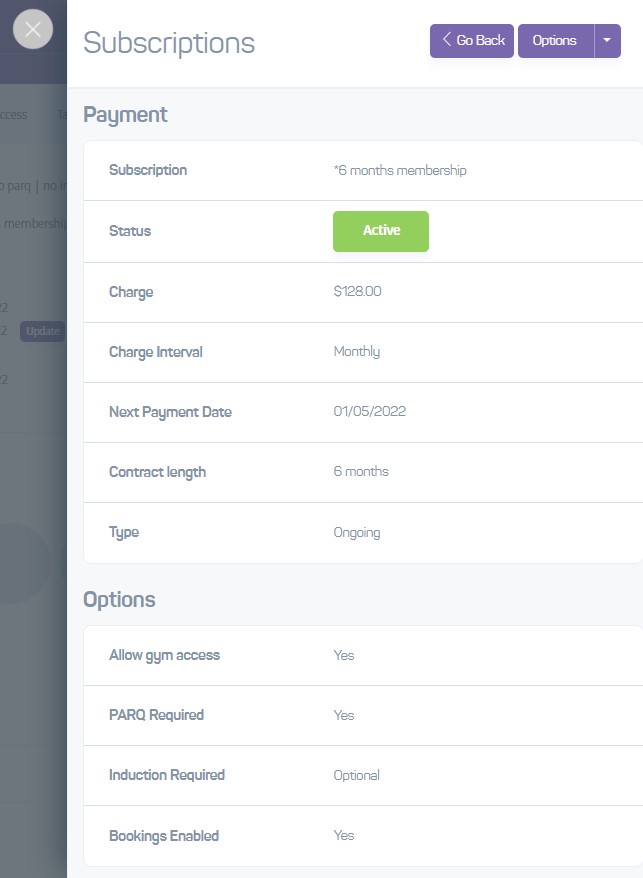
Editing a subscription
Follow the steps above to preview the subscription, then click on the Edit Subscription item in the menu at the top:
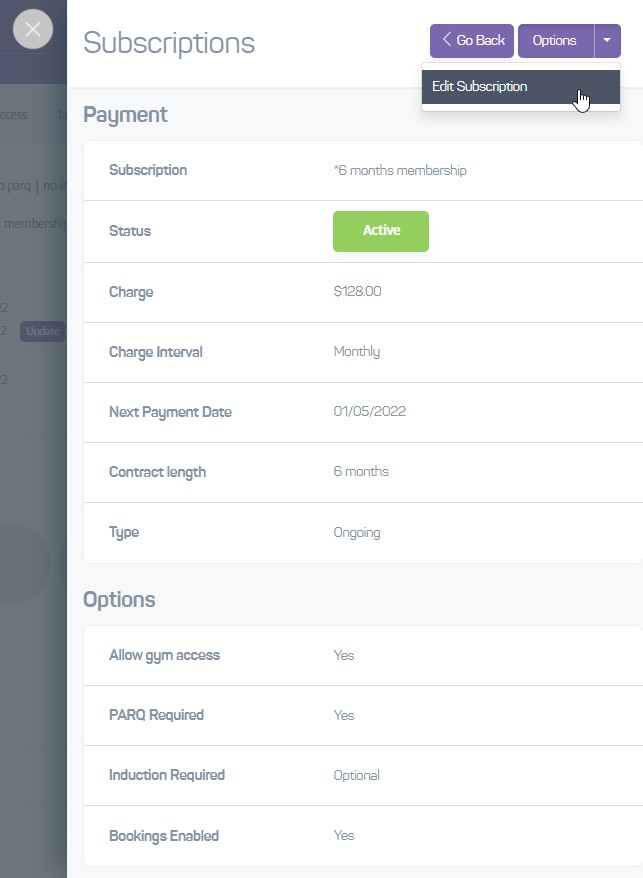
This will allow you to edit any of the fields in boxes. Click on Update Subscription to confirm the changes.
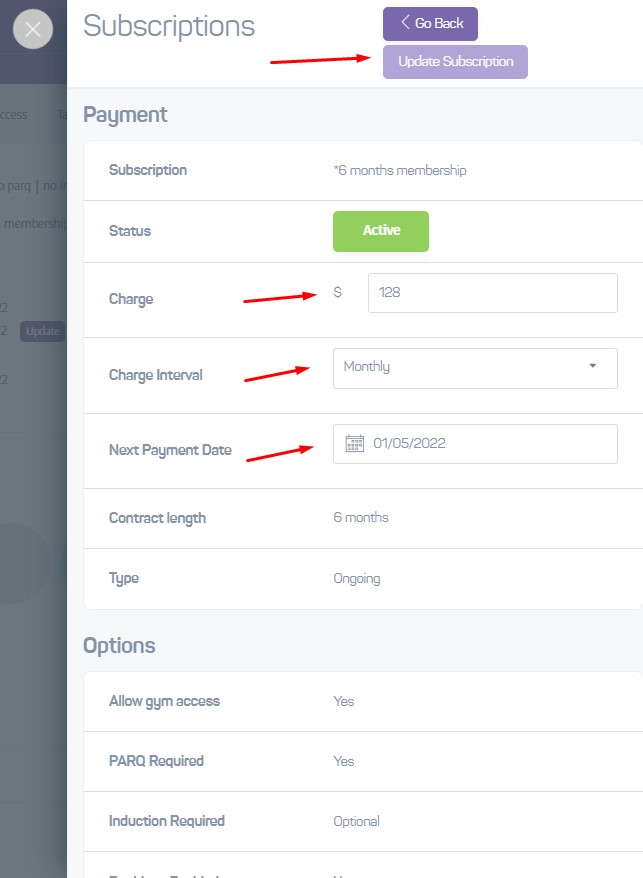
Viewing a payment method
On the Payments tab, in the Payments Transactions section, click the View Payment Method(s) option shown:

This will slide out a panel to show the payment method(s) available, and their status. Note that only the last four digits of the card are shown for security. If there are more than one card, only the Primary method is used for payments:
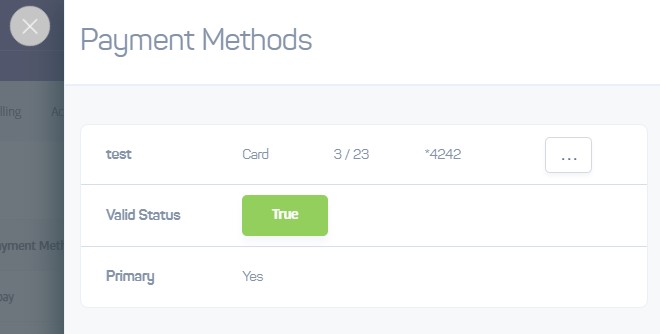
Editing a payment method
Follow the steps above to view the payment methods for this member. Find the active payment method and then click in the ellipsis menu (...) and select Replace Payment Method:
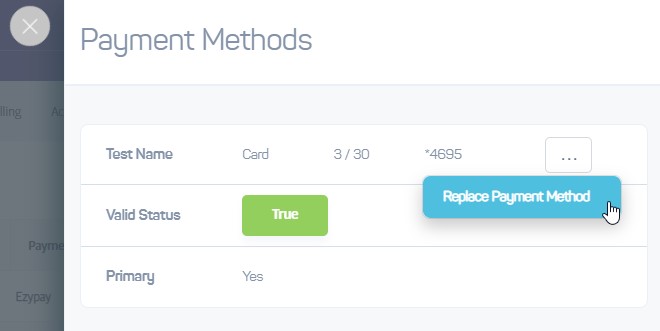
Enter the new card details on the screen that appears and click Add New or Cancel when you are finished.
Caution
If there are several payment methods, make sure you replace the Primary method with a new payment method, otherwise your updated payment method will NOT be used to pay future ongoing charges.
Viewing a transaction
Any transaction can be viewed by selecting View from the cog menu to the right of each one:

This will slide out a panel displaying more information about the transaction:
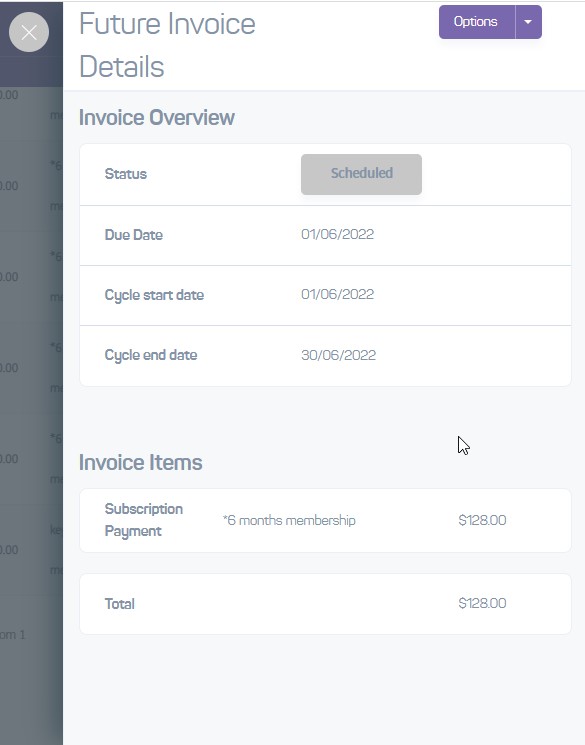
Editing a transaction
Follow the steps above to view the transaction and then select Edit Payment from the menu at the upper right:
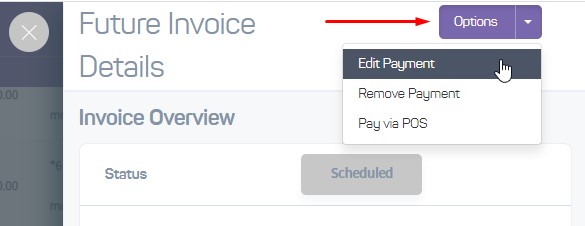
Note
Transactions that have already been paid cannot be edited.
Removing a Transaction
Follow the steps above to view the transaction and then select Remove Payment from the menu at the upper right:
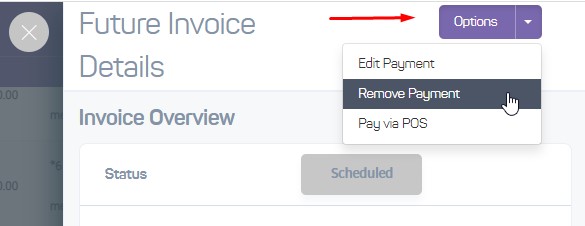
Note
Only scheduled transactions can be deleted.
Refunding a transaction
Locate the transaction you want to refund in the Payment Transaction area:

Click the View option to view the transaction's details. This slides out another panel:
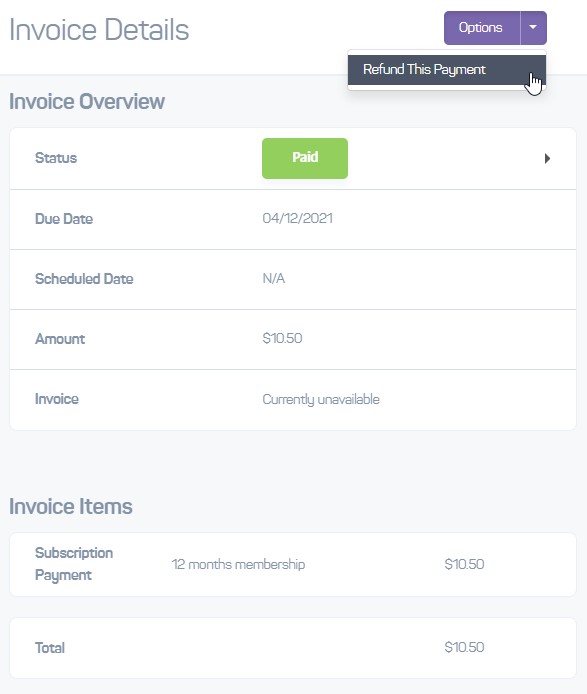
In the Options menu you can then choose Refund This Payment.
Paying a scheduled transaction in POS
You can collect payment for a scheduled transaction through POS if needed. Follow the instructions above to view the scheduled transaction, and then select Pay via POS from the menu at the upper right:
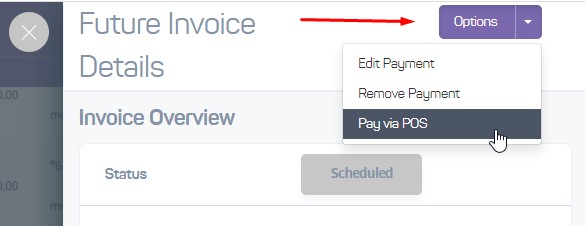
(A Vend window will open up to allow you to collect the payment)