Booking a Staff Shift
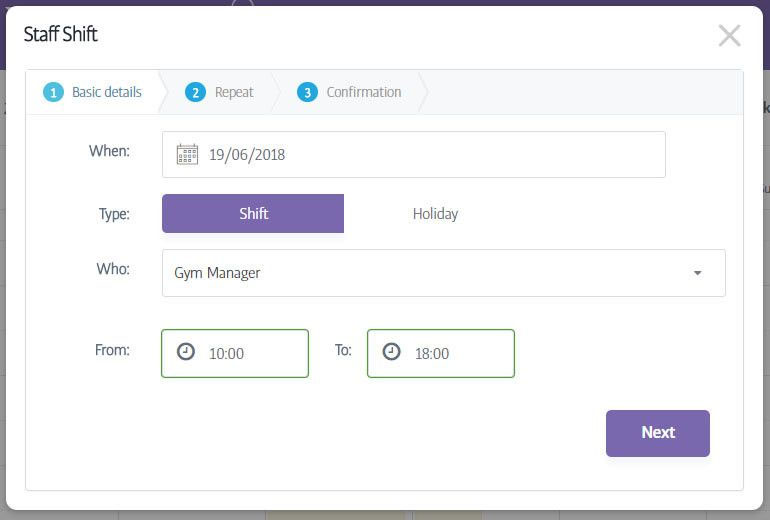
As with ordinary bookings, simply drag the name of the staff member that you wish to create a shift for onto the calendar at an appropriate slot. You can edit the start time, end time and even day of the shift if you wish, so you don't need to be too precise!
Simply mark this as a shift or a holiday and then press Next when ready.
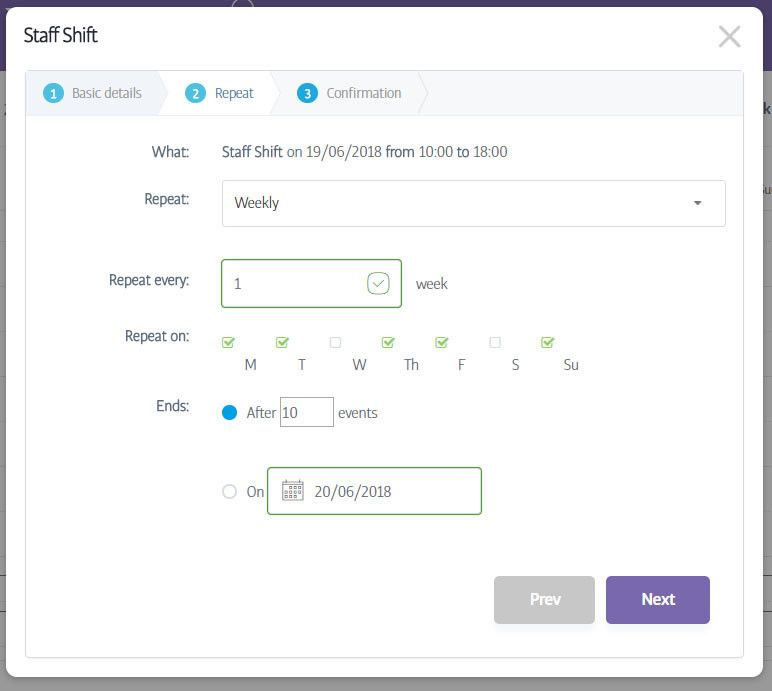
Next is the Repeat tab, where you can set this booking to repeat every day, week or month.
If you choose no repeat, this shift will be a one-off using the time slot you provided.
If you choose a daily repeat you can set the interval in days, so that the event repeats every one, two or three days etc.
With a weekly repeat, you can set the shift to be repeated every x weeks, but you can also choose which weekdays will be used too. For example to create a Monday to Friday shift that repeats every week, you would choose a weekly repeat, set the interval to 1, and enable the checkboxes for Monday through to Friday.
With a monthly repeat, you can set the interval in months, but also choose to repeat on a specific day of the month, or day of the week within the month, e.g. the 19th of every month, or the third Thursday etc.
The final step is simply a confirmation of the details you entered - if you are happy with everything, press Finish, otherwise make adjustments by clicking on the step numbers in the tabs to edit the different panes.
Warning
Uh-oh, I tried to repeat a shift and got a "Warning! Cannot create a shift..." message!?
This happens when the shift you are trying to repeat overlaps with an existing shift for the same staff member, which would lead to a 'double-booking'.
The error message tells you the date of the first overlap; create a repeat that ends before the existing shift to avoid the overlap (and be advised that you cannot delete a shift that was created as a result of a class on the booking calendar).